3 Ways to View Two Excel Sheets Simultaneously

In today's fast-paced business environment, having the ability to view and analyze multiple spreadsheets simultaneously is more crucial than ever. Whether it's for comparing financial reports, managing project timelines, or reconciling data sets, being able to view two Excel sheets at the same time can significantly enhance productivity. In this blog post, we will explore three effective methods to view two Excel sheets side by side, each tailored to different needs and skill levels.
Method 1: Using Split Screen View

Excel provides a built-in feature known as Split Screen which allows users to divide a single workbook window into two or four independent panes. Here's how to do it:
- Select the Sheet: Begin by selecting the worksheet tab you wish to split.
- Split Screen:
- Manually: Hover your cursor over the vertical or horizontal split lines until it turns into a double arrow, then click and drag to split.
- Automatically: Go to the View tab, and click on Split to instantly split your screen.
- Navigate: You can now scroll in each pane independently. This method is particularly useful when comparing different sections of the same worksheet or when you need to monitor changes across the sheet in real-time.
💡 Note: This method works best for comparing sections within the same worksheet. If you need to compare different worksheets, consider the following methods.
Method 2: Arrange Windows

For those who need to compare different worksheets or even different workbooks, Excel’s Arrange Windows tool comes in handy. Here’s how you can set it up:
- Open Multiple Sheets: Ensure both Excel workbooks or sheets you want to compare are open.
- View Tab: Go to the View tab on the ribbon.
- Arrange Windows: Click on Arrange Windows. A dialog box will appear offering options to arrange the windows vertically, horizontally, or in a cascade or tiled format.
- Select Arrangement: Choose Vertical if you want to view two sheets side by side.
- View Together: After arranging, you can scroll independently in each window, making side-by-side comparison easy.
💡 Note: This method works well when you're dealing with different workbooks or if the sheets you need to compare are not in the same workbook.
Method 3: New Window
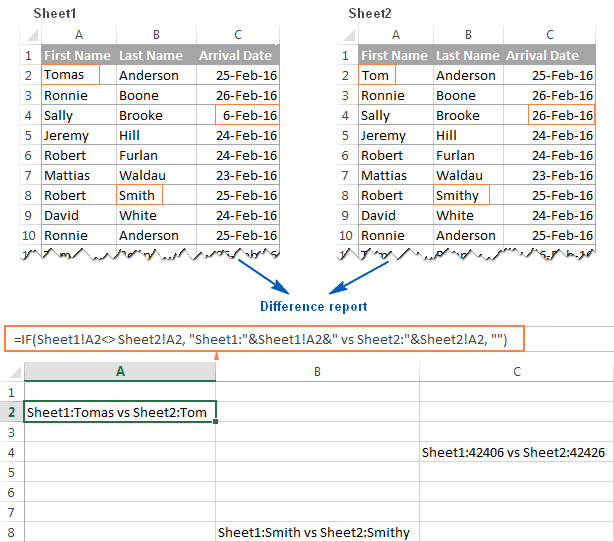
A less common but highly flexible method involves opening the same workbook in two separate windows:
- Open the Workbook: Start with the workbook you need to compare.
- Create New Window:
- Go to the View tab.
- Select New Window.
- Switch Worksheets: In the new window, navigate to the sheet you want to compare.
- Arrange Windows: Follow the steps from Method 2 to arrange these windows vertically or horizontally.
💡 Note: This method allows you to compare different sheets from the same workbook without constantly switching tabs.
To wrap up, the ability to view and compare data from two Excel sheets simultaneously is invaluable for anyone who works with spreadsheets regularly. Whether it's for financial analysis, data reconciliation, or project management, the methods outlined above provide a variety of ways to cater to different needs. By mastering these techniques, you can work more efficiently, reduce the risk of errors, and ultimately, make better-informed decisions.
Can I view sheets from different Excel workbooks using these methods?

+
Yes, you can use the Arrange Windows method (Method 2) to compare sheets from different workbooks.
Does Excel remember the split screen settings when I close and reopen the file?

+
Excel does not save window settings like split screen or arrange windows. You’ll need to set it up each time you open the workbook.
Are there any shortcuts for these methods?

+
While there are no direct shortcuts, you can use Ctrl + Tab to navigate between tabs or Ctrl + W to close the current window (useful after Method 3).
Can I save my view settings for future use?

+
Excel does not save window settings. You’ll have to manually set up your preferred view each time or consider using macros to automate this process.
Is there a limitation on how many sheets I can compare using these methods?

+
While there’s no strict limit, system performance and screen resolution can limit the practical number of sheets you can effectively compare at once.



