5 Ways to Secure Your Excel Sheets with Passwords

Ensuring the security of your sensitive data is paramount, especially in environments where multiple users have access to the same documents. Microsoft Excel offers several methods to safeguard your workbooks, worksheets, and even specific cells. In this detailed guide, we'll explore five effective ways to secure your Excel sheets with passwords, enhancing data privacy and protection.
1. Password Protect the Entire Workbook

To secure your entire workbook with a password:
- Open the workbook you wish to protect.
- Go to File > Info.
- Click on Protect Workbook and choose Encrypt with Password.
- Enter your chosen password in the dialog box that appears, ensuring it’s memorable yet strong.
- Re-enter the password to confirm.
🔐 Note: Be careful not to forget your password as there's no recovery option if you do.
2. Password Protect Specific Worksheets

Not all data in a workbook might need protection. Here’s how to secure specific sheets:
- Right-click on the tab of the worksheet you want to protect.
- Select Protect Sheet from the dropdown menu.
- In the Protect Sheet dialog, set permissions for users.
- Enter a password and click OK.
🔐 Note: Without unprotecting, users can't edit or alter locked cells.
3. Locking Specific Cells

Sometimes, you might want to protect only certain cells:
- Select the cells or range you want to lock.
- Go to the Home tab, and in the Font group, click on the small arrow to open more options.
- Uncheck the Locked option for cells you wish to remain editable.
- Now, follow the steps for protecting a worksheet above.
🔐 Note: By default, all cells are locked when worksheet protection is enabled.
4. Workbook Structure Protection

To prevent unauthorized changes to your workbook’s structure:
- Go to File > Info.
- Choose Protect Workbook and then Protect Workbook Structure.
- Enter a password, if desired, to secure the structure.
🔐 Note: Even with workbook structure protection, individual sheets can be unprotected for editing.
5. Using VBA for Enhanced Protection

For advanced users, Visual Basic for Applications (VBA) provides an extra layer of security:
- Press Alt + F11 to open the VBA editor.
- In the Project Explorer, double-click on ThisWorkbook or the worksheet you want to protect.
- Enter VBA code to lock/unlock the workbook or worksheet on opening:
Private Sub Workbook_Open()
Me.Password = "your_password_here"
Me.Protect Password:="your_password_here", Structure:=True
End Sub
🔐 Note: VBA protection adds complexity but remember, it's not foolproof against skilled attackers.
By implementing these security measures, you significantly reduce the risk of unauthorized access or accidental changes to your important data. Excel’s password protection capabilities offer a range of options, from simple document locking to advanced macro-based security, ensuring your spreadsheets remain secure in your work environment.
Remember that these protections are primarily designed to deter casual users from altering your spreadsheets. While they add a layer of security, for highly sensitive data, consider additional methods such as file encryption or cloud-based solutions that provide more robust security measures.
In summary, here are the key points to secure your Excel sheets: - Entire workbook encryption - Sheet-level password protection - Specific cell locking within sheets - Protection of workbook structure - Advanced VBA scripting for tailored security solutions
By understanding and applying these techniques, you can confidently share your work or collaborate with others while keeping your data under secure control.
What happens if I forget the password to my Excel file?
+
If you forget your password, there’s no way to recover it. You’ll need to recreate your workbook or seek external tools, which might not always work.
Can I still view a protected Excel sheet without a password?

+
Viewing protected sheets might be possible depending on the level of protection, but editing or unlocking without the password will be blocked.
How can I set different permissions for different users in Excel?
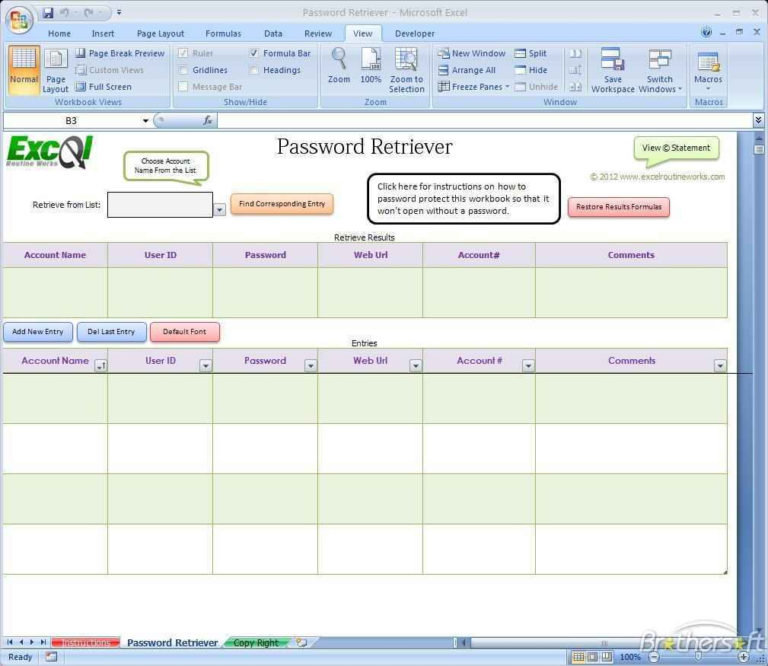
+
Excel’s basic protection features don’t allow for setting different permissions per user directly, but you can simulate this by protecting different sheets or using macros.