5 Ways to Open Multiple Excel Sheets Easily

Excel is a powerhouse when it comes to data management, analysis, and presentation. For those who often find themselves juggling multiple sheets of data, efficiently managing these sheets can significantly enhance productivity. In this post, we will explore five effective methods to open and work with multiple Excel sheets easily, ensuring you get the most out of this versatile tool.
1. Using Excel’s Built-in Workbook Window Management

Microsoft Excel offers several built-in features that facilitate the management of multiple sheets within a single workbook or across different workbooks:
- Arranging Windows: Use the 'Arrange All' feature to display multiple open Excel workbooks side by side or stacked.
- New Window: You can open the same workbook in a new window. This means you can have multiple views of the same data, making it easier to compare different sheets or parts of the same sheet without constantly scrolling.
- Switch Windows: If you have multiple Excel files open, you can easily switch between them using the 'Switch Windows' option under the 'View' tab.
📝 Note: Remember to save any changes made in one window to see them reflected in the other windows.
2. Leveraging Shortcuts and Keyboard Navigation
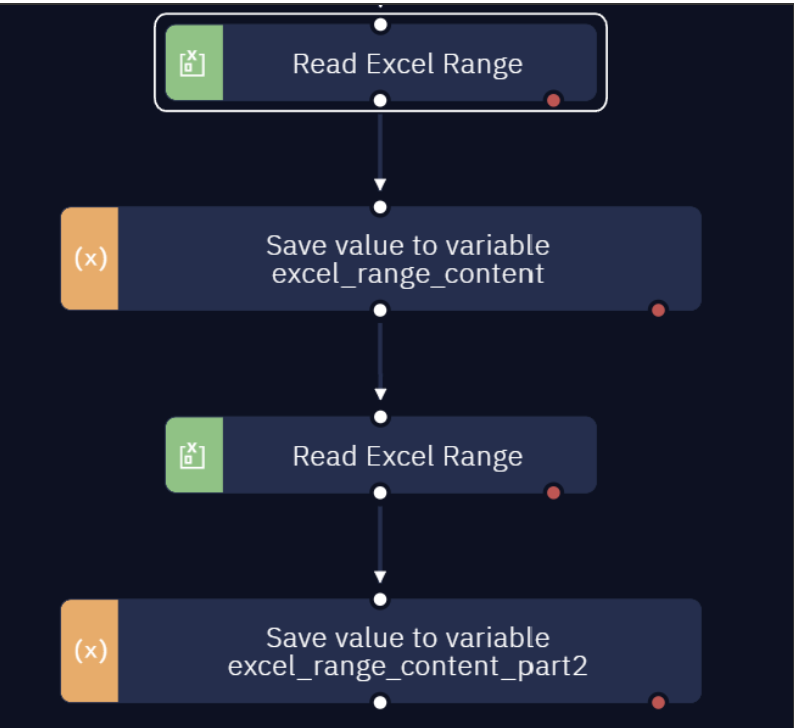
Shortcuts are the backbone of productivity in Excel. Here are some key shortcuts for opening multiple sheets:
- Ctrl + Tab: Cycles through all open Excel sheets in the current workbook.
- Ctrl + PgUp/PgDn: Moves to the next or previous sheet within the same workbook.
- Ctrl + N: Opens a new workbook instantly.
- Windows + Tab: Shows the Task View, allowing you to see and switch between open Excel documents along with other applications.
🚀 Note: Regularly practicing these shortcuts can significantly boost your workflow speed in Excel.
3. Customizing Excel’s Ribbon for Quick Access
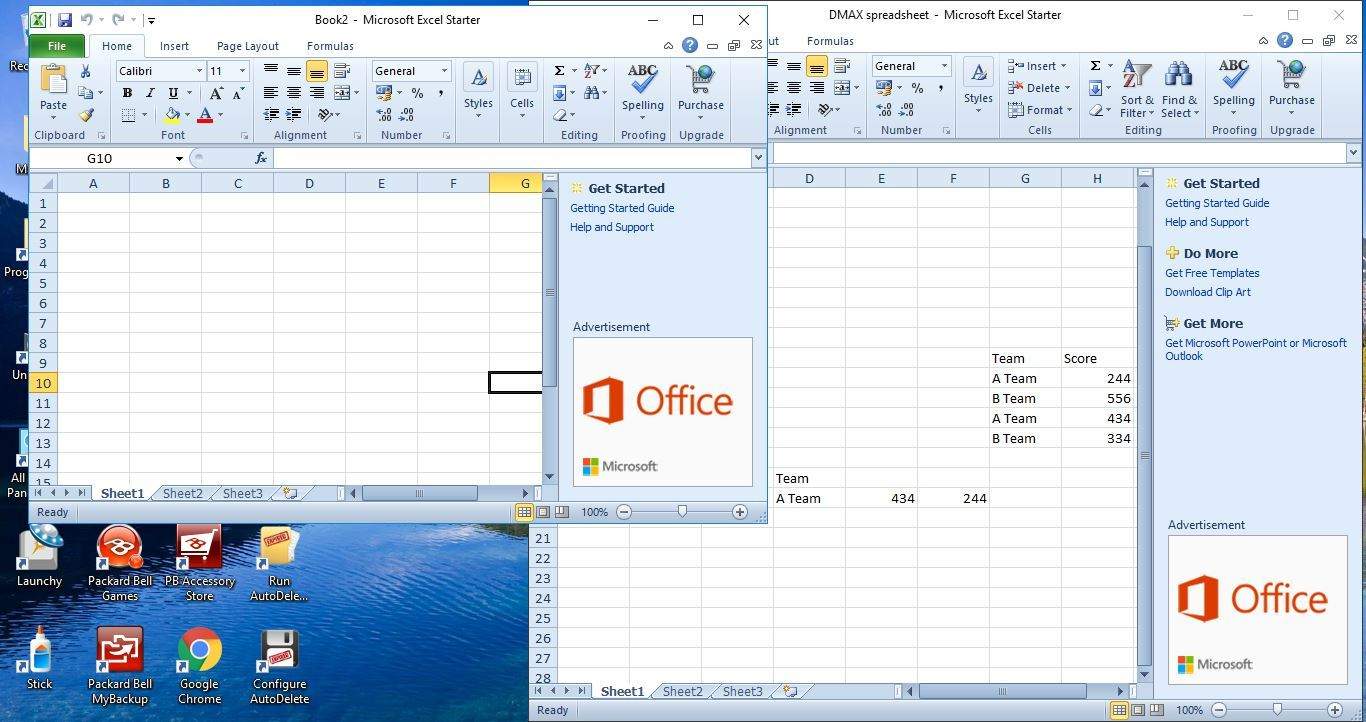
The Ribbon in Excel can be customized to include tabs or groups for quick access to frequently used commands:
- Create a Custom Tab: Add buttons for opening files, switching windows, or any other relevant commands. This can streamline your workflow by reducing the time spent navigating through menus.
- Quick Access Toolbar: Add functions like 'New Window' or 'Arrange All' to your Quick Access Toolbar for even faster access.
Customizing the Ribbon might take some initial setup time, but the long-term productivity benefits are substantial.
4. VBA Macros for Automated Sheet Management

Visual Basic for Applications (VBA) can automate repetitive tasks like opening multiple sheets. Here’s a basic example of how you can use VBA:
<pre>
<code>
Sub OpenMultipleSheets()
Dim wb As Workbook
For Each wb In Workbooks
wb.Activate
Windows(wb.Name).Visible = True
Next wb
End Sub
</code>
</pre>
This macro would loop through all open workbooks and make each one visible. You can expand on this to suit your specific needs.
⚠️ Note: Running macros requires enabling macros in Excel, which could pose security risks if not from a trusted source.
5. Using External Tools and Add-ins
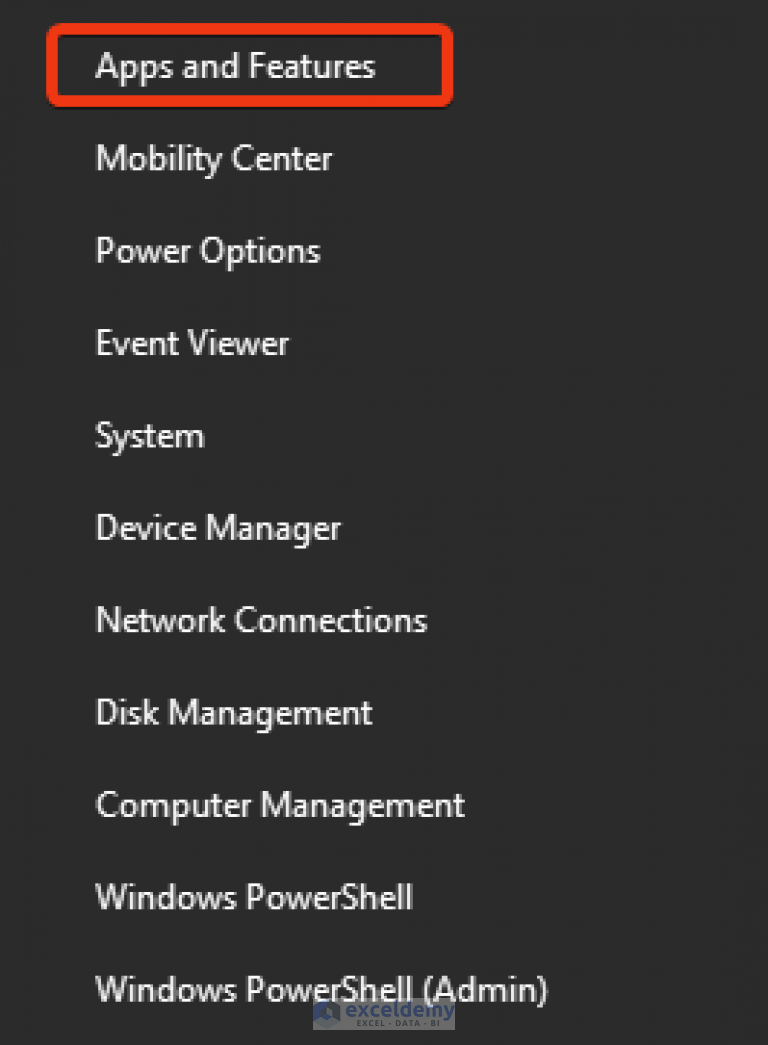
There are numerous add-ins and third-party tools available that can enhance Excel’s capabilities:
- Power BI: While primarily for data visualization, Power BI can integrate with Excel, allowing for seamless data movement between multiple sheets and files.
- Excel Add-ins: Tools like Kutools or ASAP Utilities provide features for managing multiple sheets, including the ability to open, close, or navigate between sheets more efficiently.
✨ Note: Before installing add-ins, check their compatibility with your version of Excel and their impact on performance.
In summary, managing multiple Excel sheets efficiently can be achieved through various methods, each catering to different user preferences and workflows. From utilizing built-in Excel features to employing shortcuts, customizing the user interface, scripting with VBA, or integrating with add-ins, there's a solution for every need. By applying these techniques, you can significantly reduce the time and effort required to handle complex data sets across multiple Excel sheets, leading to increased productivity and a smoother data management experience.
How do I quickly switch between sheets in an Excel workbook?

+
You can use the keyboard shortcuts Ctrl + PgUp to move to the previous sheet and Ctrl + PgDn to move to the next sheet.
Can I open the same Excel file in multiple windows?

+
Yes, by using the ‘New Window’ feature under the ‘View’ tab, you can open the same workbook in multiple windows.
What if I need to see different parts of the same workbook simultaneously?

+
You can use the ‘New Window’ feature and then ‘Arrange All’ to view different parts of the same workbook at the same time.