5 Ways Table Formatting Impacts Excel Performance
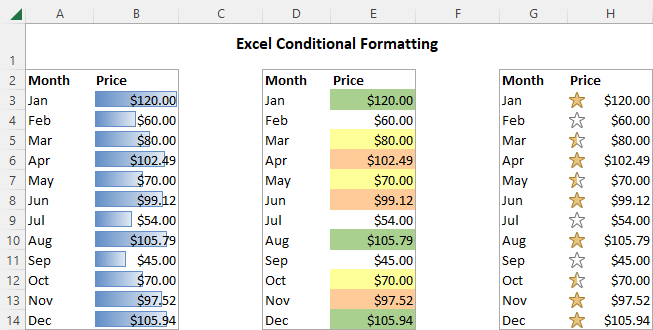
When working with Microsoft Excel, efficiency is key to productivity. Especially for those who deal with large datasets, understanding how table formatting impacts the performance of Excel spreadsheets can significantly enhance the user experience. This post delves into 5 Ways Table Formatting Impacts Excel Performance, providing insights into making your work not only more visually appealing but also more efficient in terms of speed and resource use.
The Impact of Table Styles

Excel offers a plethora of built-in styles for formatting tables which can greatly affect performance:
- Aesthetic Appeal: Tables can be made visually appealing to enhance readability and understanding of data.
- Performance Overhead: More complex formatting options like gradients, shadow effects, or other graphical treatments require additional computational resources, potentially slowing down Excel.
Here are some ways to balance aesthetics with performance:
- Use simple styles that do not require heavy graphical rendering.
- Choose table styles with minimal effects for large datasets to avoid a noticeable performance impact.
Conditional Formatting

Conditional formatting allows data to visually ‘tell a story’ by highlighting specific values or patterns:
- Highlighting Data: Conditions can change the background color, font, or add icons based on cell values.
- Performance Impact: While this feature is incredibly useful, it can lead to:
- Delayed recalculations, especially if applied across large data ranges.
- Increased memory usage due to the additional processing required to apply and update formats.
To mitigate performance issues:
- Avoid applying conditional formatting to entire columns or rows if not necessary.
- Use ‘Stop If True’ rules where appropriate to limit unnecessary formatting computations.
⚠️ Note: Overuse of conditional formatting can make your spreadsheet slow and unresponsive.
Cell Border Usage
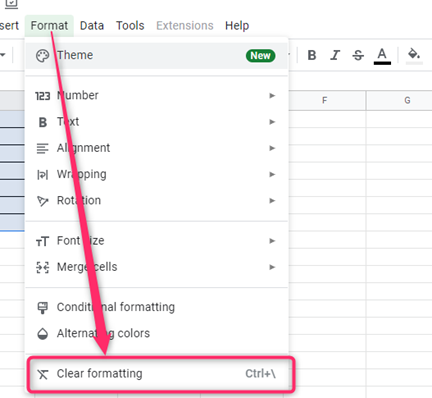
While borders help delineate data, extensive use of borders can bog down Excel’s performance:
- Borders: Simple line borders are usually fine, but multiple border styles or thick borders can become cumbersome for Excel to render.
- Minimizing Borders: Here are some ways to optimize:
- Use borders sparingly, perhaps only on the outside of tables.
- Employ cell shading instead of borders for better performance when marking grid lines.
🌟 Note: For readability, borders can be replaced with shading or line spacing when dealing with large datasets.
Data Sorting and Filtering
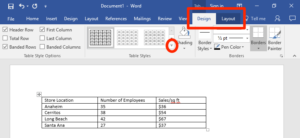
Excel’s built-in sorting and filtering capabilities are integral for data analysis, yet they too can affect performance:
- Sorting: Sorting data in a formatted table triggers recalculation and formatting which can be time-consuming in large datasets.
- Filtering: Filters require Excel to track changes, potentially slowing down performance, particularly when using complex criteria.
- Optimizations:
- Perform sorting and filtering operations with as little formatting as possible.
- If performance is an issue, consider separating sorting and filtering from heavily formatted sheets.
Table Size and Complexity
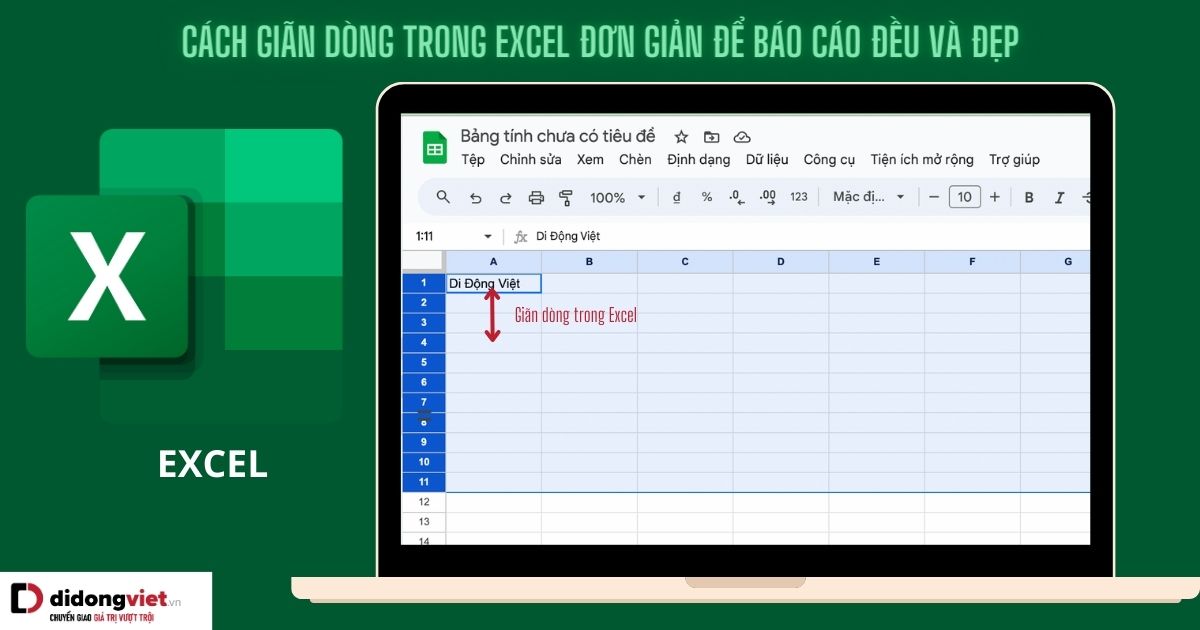
As the size and complexity of tables increase, so does the burden on Excel:
- Table Size: Larger tables with numerous rows and columns require more memory and computing power to maintain, especially when formatted.
- Table Complexity: Advanced features like sparklines, data bars, or multi-tiered structures within tables add to the computational load.
Here’s how to manage:
- Break down large datasets into smaller, more manageable tables.
- Avoid overcomplicating tables with unnecessary features if performance is a concern.
In this exploration of 5 Ways Table Formatting Impacts Excel Performance, we've seen that while formatting is crucial for data presentation and analysis, it must be balanced against the need for efficiency. Excel users, particularly those working with extensive datasets, should consider the performance implications of their formatting choices to ensure their spreadsheets remain responsive and efficient.
Can I still use table formatting with large datasets without affecting performance?
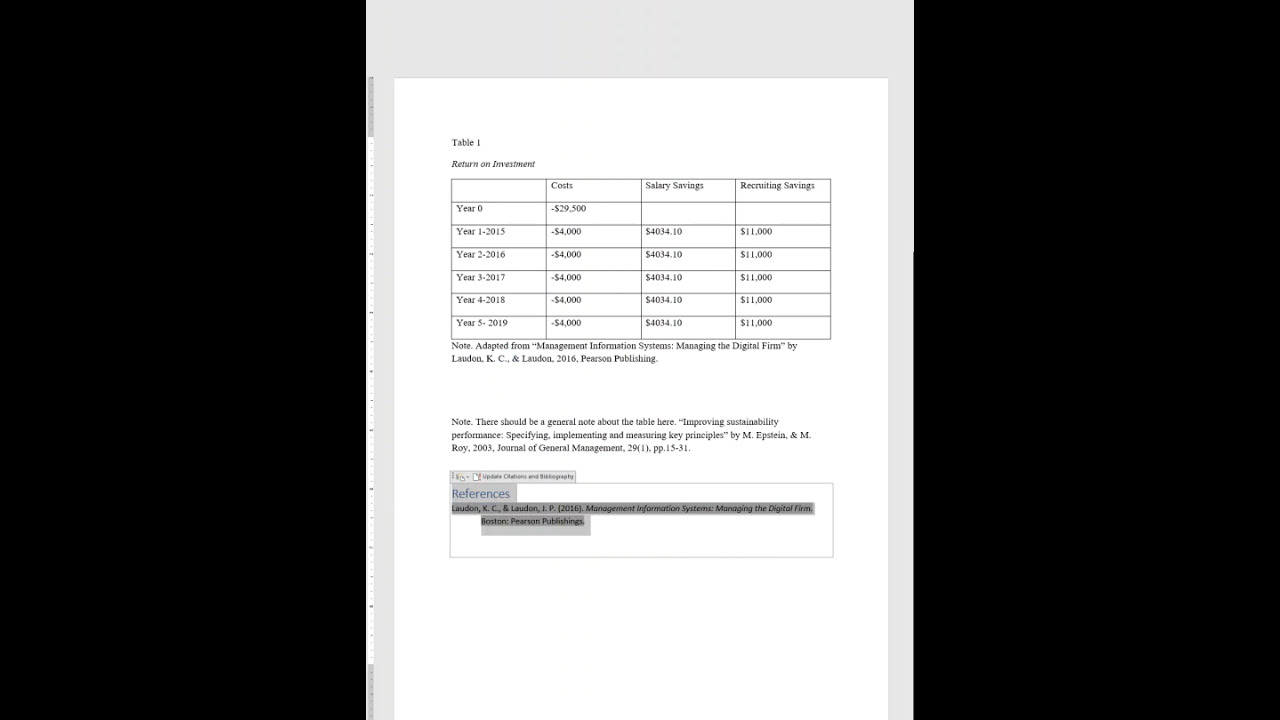
+
Yes, by choosing simpler formatting options and breaking large datasets into smaller tables, you can reduce the performance impact while still maintaining visual organization.
How does Excel’s table formatting compare to raw data in terms of performance?
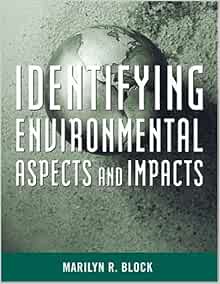
+
Formatted tables generally have a higher performance overhead due to additional rendering and computational requirements, especially for sorting, filtering, and dynamic updates.
What should I do if my Excel file becomes slow after heavy formatting?
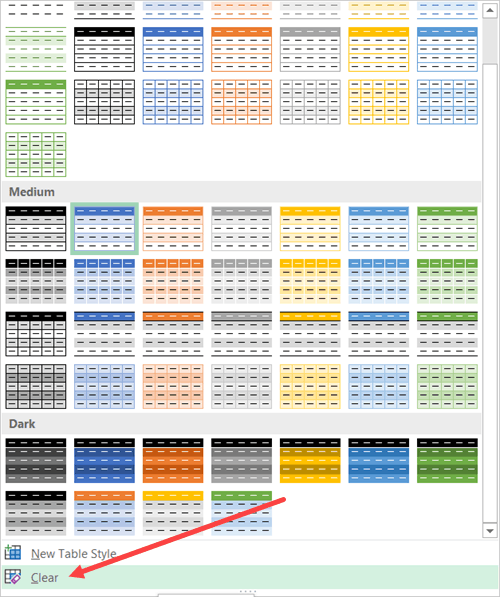
+
Consider removing or simplifying some of the formatting, especially conditional formatting rules, reducing border usage, and potentially separating heavily formatted data into different sheets or tables for better performance.