5 Ways to Process All Rows in Excel Sheets

Excel sheets are an integral tool for data analysis, organization, and reporting in various professional sectors. Whether you're managing a small business, conducting scientific research, or handling vast databases for marketing analytics, knowing how to process all rows in an Excel worksheet can significantly streamline your workflow. Here, we'll explore five effective methods to manage and manipulate large sets of data within Excel, optimizing your time and enhancing productivity.
1. Using Excel Formulas

Formulas are the backbone of Excel's functionality, allowing users to perform calculations, logical operations, and data manipulation across multiple rows effortlessly.
- Array Formulas: These can perform multiple calculations over a range of cells. For example, to sum the total for all entries in column A, you could use =SUM(A:A).
- IF, VLOOKUP, and other logical functions: These allow you to filter or extract data based on criteria. For example, to count how many entries in column B are greater than 100, you might use: =COUNTIF(B:B, ">100").
✏️ Note: Always ensure your formulas start with the correct reference cell to avoid errors when copying and pasting.
2. Excel VBA Macros


Visual Basic for Applications (VBA) is Excel's programming language, offering unparalleled flexibility in processing large datasets:
- Automate repetitive tasks by recording or writing macros. Here's a simple VBA code to loop through rows:
Sub LoopRows()
Dim iRow As Integer
For iRow = 1 To ActiveSheet.Rows.Count
If Cells(iRow, 1).Value <> "" Then
' Your code here to manipulate or process the row data
Else
Exit For
End If
Next iRow
End Sub
🔁 Note: VBA can be complex; consider learning the basics or using tools like the macro recorder to build simple macros.
3. Power Query


Power Query is an Excel add-in for data transformation and preparation. Here's how to leverage it:
- Import external data or transform existing Excel data to your desired format.
- Use steps like 'Remove Duplicates', 'Split Columns', 'Merge Columns', etc., to process rows.
- Create queries to apply rules to all rows without manual effort.
Here's an example of loading data with Power Query:
let
Source = Excel.CurrentWorkbook(){[Name="Sheet1"]}[Content],
#"Filtered Rows" = Table.SelectRows(Source, each [Column1] <> "")
in
#"Filtered Rows"
4. Excel Tables

| Feature | Benefit |
|---|---|
| Auto-Expansion | Excel automatically adjusts formulas when new rows are added. |
| Structured References | Make formulas more readable and easier to manage. |
| Table Styles | Provides uniformity in appearance, enhancing readability. |
| Filter and Sort | Easily manage and analyze data within the table. |
| Row Insertion | Insert rows and formulas automatically adjust to accommodate the new data. |

📍 Note: Excel tables provide a dynamic range that automatically updates when rows are added or deleted, which is particularly useful for dashboards.
5. Advanced Filters

Advanced Filters allow you to filter data based on complex criteria:
- Unique Records Only: Extract only unique entries from a dataset.
- Copy to Another Location: Process your filtered data elsewhere to keep your original data intact.
- AND/OR Logical Functions: Combine criteria to filter rows with great precision.
To apply Advanced Filter:
- Set up your criteria range in a separate part of your worksheet.
- Select your data range to be filtered.
- Go to Data > Advanced Filter, and choose where to copy the filtered data.
In this comprehensive guide, we've explored several efficient techniques to process all rows in Excel sheets. Each method provides different levels of automation, customization, and complexity, catering to various needs from simple data summarization to complex data transformations. By leveraging Excel's built-in functions, VBA, Power Query, Tables, and Advanced Filters, you can streamline your data processing tasks, reduce manual errors, and enhance your data analysis capabilities. This knowledge not only boosts productivity but also empowers you to handle large datasets with ease, transforming Excel from a simple spreadsheet tool into a powerful data management platform.
Can I use these methods on a shared Excel workbook?

+
Yes, but be cautious. VBA macros might cause conflicts in a shared workbook unless all users enable macros, and Power Query transformations might disrupt ongoing edits. Excel tables are generally safe for shared environments.
How do I ensure my formulas always cover the entire dataset?
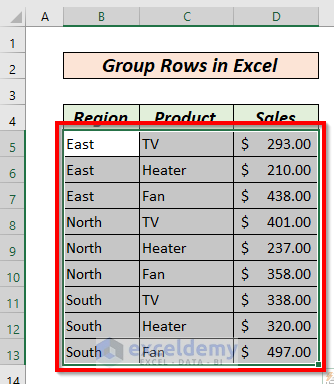
+
Using Excel Tables and structured references ensures that your formulas automatically adjust when data is added or removed, keeping your entire dataset covered.
Are there any risks to using VBA macros?

+
Yes, VBA macros can contain malicious code. Always enable macros only from trusted sources, and Microsoft provides a setting to disable macros with notification to alert users before running potentially unsafe code.