Fixing Excel: Sheets Not Visible at Bottom?

Encountering an issue where your Excel sheets are not visible at the bottom of your worksheet can be frustrating. This common problem can interfere with your workflow and efficiency, especially when you need to switch between multiple sheets quickly. In this article, we'll explore why this happens and provide practical solutions to ensure your Excel sheets are always accessible.
Reasons Why Excel Sheets Might Not Be Visible
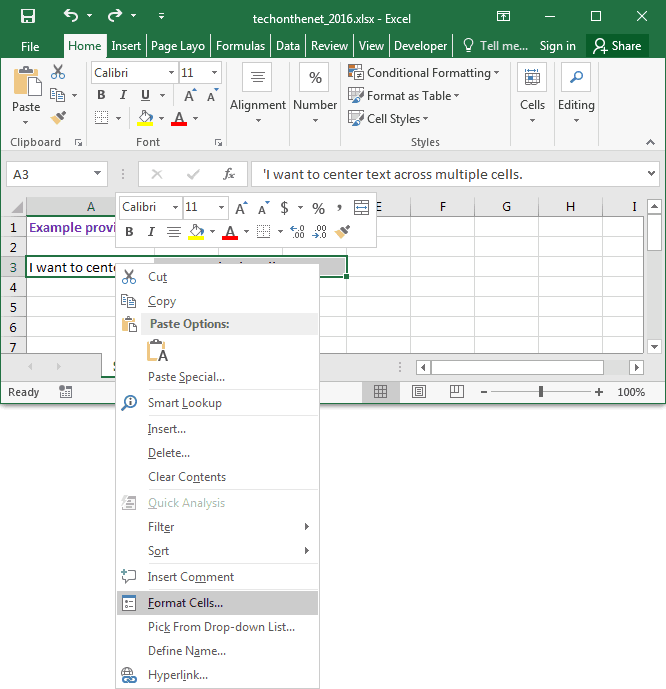
Several reasons might explain why the sheet tabs aren't showing up:
- Inactive Workbook or Window: If you have multiple workbooks or windows open, the inactive one's sheet tabs might not be visible.
- Screen Resolution or Zoom Level: Low screen resolution or high zoom levels can hide the sheet tabs from view.
- Custom Settings: User-defined settings might hide tabs or customize the Excel interface.
- Add-ins or Toolbars: Some third-party add-ins or toolbars might occupy the space where sheet tabs should appear.
Solutions to Make Excel Sheets Visible

1. Check if the Workbook is Active
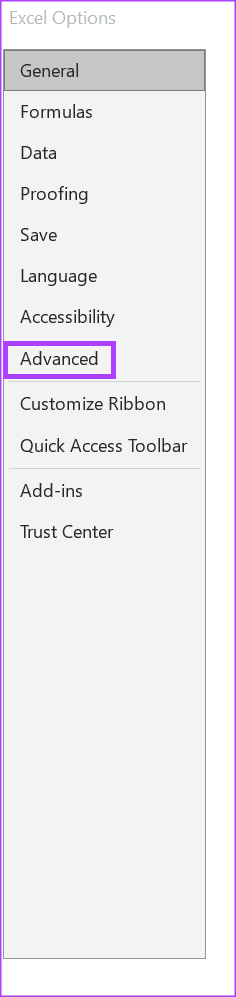
Ensure that the workbook you're working on is the active one:
- Click on the workbook's title bar to activate it. If it is already active, minimize or maximize it to refresh the view.
2. Adjust Excel Window Size and Zoom

Try these adjustments:
- Drag the Excel window corners to increase its size, making sure to reveal the bottom part of the screen.
- Reduce the zoom level by clicking on the zoom slider or typing a lower percentage in the zoom box.
3. Verify View Options
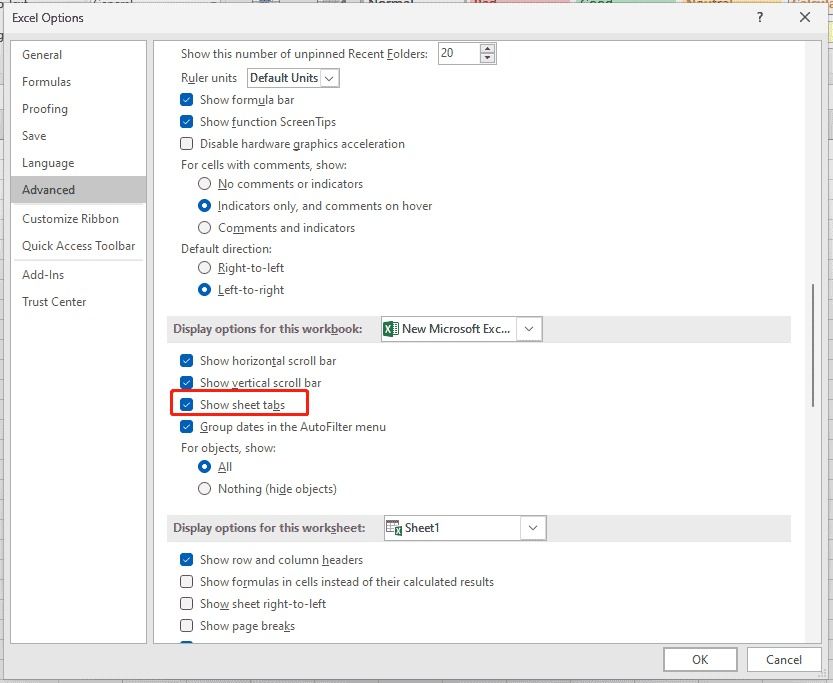
Your Excel settings might be set to hide the sheet tabs:
- Navigate to File > Options > Advanced and check the box next to "Show sheet tabs" under "Display options for this workbook."
🔍 Note: If this option is unchecked, all sheet tabs will be hidden, and you'll need to remember this setting for future reference.
4. Remove or Adjust Third-Party Toolbars
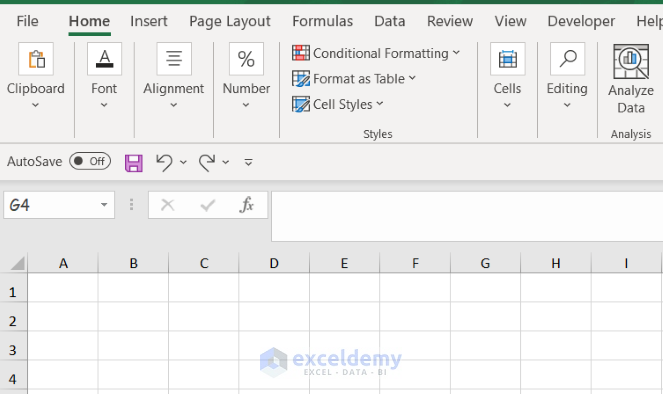
If add-ins or toolbars are causing issues:
- Go to File > Options > Add-ins, manage the add-ins, and disable those that might be interfering.
- If toolbars are covering the tabs, close or move them to free up space.
5. Use Keyboard Shortcuts
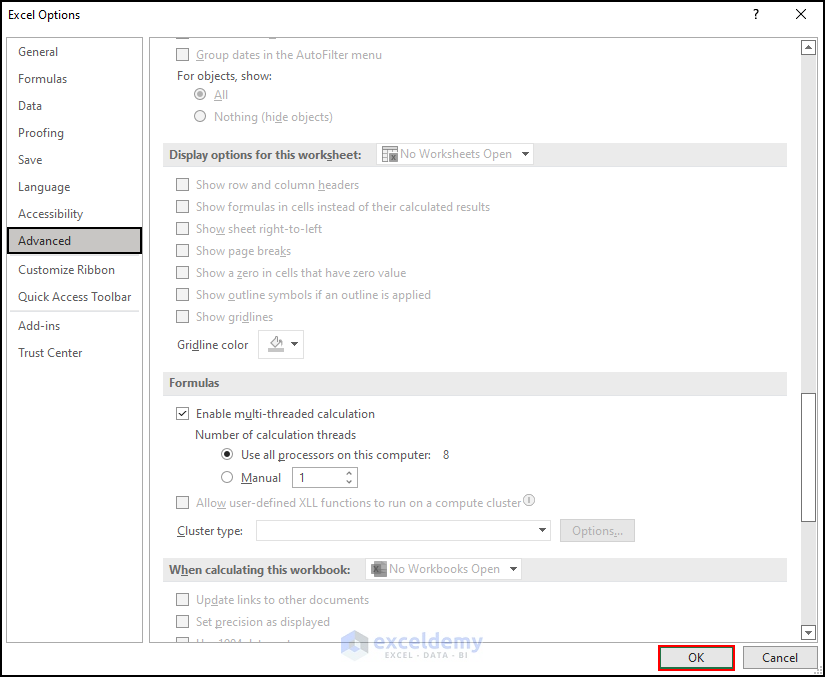
To quickly navigate between sheets when they're hidden:
- Press Ctrl + Page Down to move to the next sheet.
- Press Ctrl + Page Up to move to the previous sheet.
Alternative Methods to Work with Excel Sheets

Here are some additional ways to manage your sheets when the tabs are not visible:
1. Using the Name Box or Sheet Navigation

- The Name Box at the top-left corner of Excel allows you to type the name of a sheet to navigate to it directly.
2. Creating a Table of Contents

Implement a table of contents for quicker access:
| Sheet Name | Hyperlink |
|---|---|
| Sheet1 | =HYPERLINK("#Sheet1!A1", "Go to Sheet1") |
| Sheet2 | =HYPERLINK("#Sheet2!A1", "Go to Sheet2") |
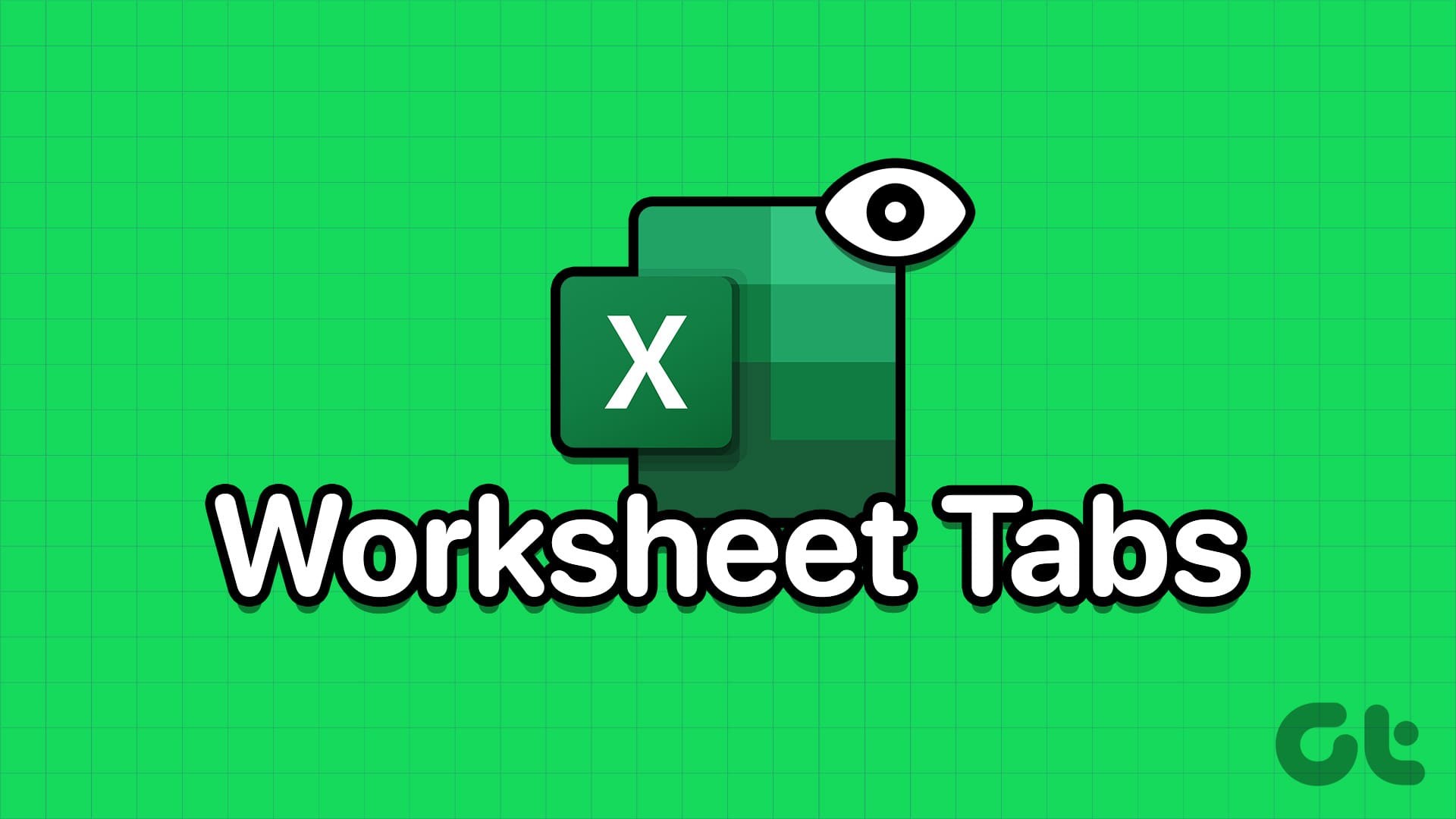
🔍 Note: This method is particularly useful in large Excel files with many sheets.
3. Customizing Your Excel Experience

Consider customizing your Excel environment for better sheet visibility:
- Set up Quick Access Toolbar with shortcuts to frequently used sheets.
- Explore the "Developer" tab for VBA scripts to manage sheets programmatically.
In summary, there are various reasons why your Excel sheets might not be visible at the bottom of your screen, from inactive workbooks to custom settings. By following the steps outlined, you can ensure that your sheets are always accessible, enhancing your workflow. Whether through simple adjustments like resizing the window or employing more advanced techniques like creating a table of contents, Excel provides numerous ways to navigate and manage your data efficiently.
Why aren’t my Excel sheets visible at the bottom?

+
Your Excel sheets might not be visible due to inactive workbook status, screen resolution issues, custom settings, or third-party add-ins covering the tabs.
How can I see hidden sheets in Excel?

+
To see hidden sheets, check if the workbook is active, adjust the screen size or zoom, ensure “Show sheet tabs” is checked, and manage any add-ins or toolbars.
Can I use shortcuts to navigate between Excel sheets if tabs are not visible?
+Yes, you can use Ctrl + Page Down to move to the next sheet and Ctrl + Page Up to move to the previous sheet.