5 Fixes for When Excel Won't Scroll Down
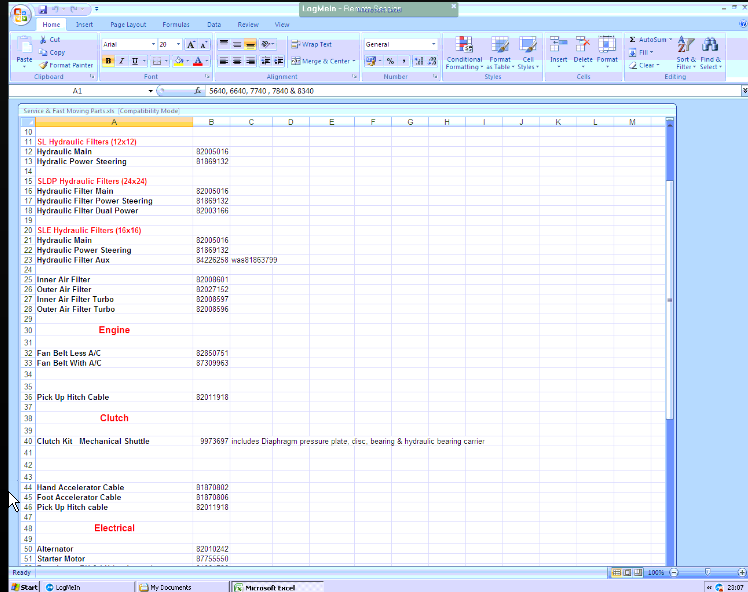
Encountering scrolling issues in Excel can disrupt your workflow, especially when you're dealing with extensive datasets or numerous spreadsheets. Whether you're a data analyst, an accountant, or just someone trying to manage their household budget, knowing how to fix common Excel scrolling problems can save you time and frustration. Here's an in-depth guide to five common issues that might prevent Excel from scrolling down properly and how to address each one:
1. Check Scroll Lock

One of the simplest yet often overlooked causes for scrolling issues in Excel is the Scroll Lock feature. Here’s how you can check:
- Look for a dedicated Scroll Lock key on your keyboard, often found near the Print Screen or Pause/Break key.
- Check the status bar at the bottom of your Excel window to see if “Scroll Lock” is active.
To disable Scroll Lock, simply press the Scroll Lock key again, or if your keyboard doesn’t have one, use Fn + Shift or Ctrl + Shift depending on your system.
2. Enable Scroll Bars

Excel might sometimes hide the scroll bars, especially if they’ve been disabled or if there’s a glitch in the program settings:
- Go to File > Options > Advanced.
- Under the Display options for this workbook, ensure that Show horizontal scroll bar and Show vertical scroll bar are checked.
3. Freeze Panes Issues

Sometimes, the “Freeze Panes” feature might be inadvertently activated, causing scrolling to behave unpredictably:
- Go to the View tab, click on Freeze Panes, and select Unfreeze Panes.
- If freezing was enabled, review if it was necessary or adjust it to allow scrolling through your data freely.
📌 Note: Remember to freeze only the necessary rows or columns to keep important data visible while scrolling.
4. Zoom Out

Excessive zooming can make your worksheet appear too large, hiding content and affecting scrolling:
- Click on the View tab and then adjust the Zoom to a suitable percentage, usually between 75% to 100%.
- Alternatively, you can use the zoom controls at the bottom-right corner of the Excel window.
5. Update or Repair Excel
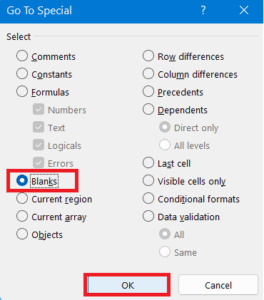
If all the above solutions fail, consider that there might be an issue with Excel itself:
- Go to File > Account > Update Options and choose Update Now.
- If updates don’t help, use the Repair tool available in Excel options (File > Account > Manage > Repair).
🔧 Note: Updating or repairing Excel might take some time, but it can resolve deeper issues with scrolling and other functions.
Additional Tips for Enhanced Scrolling

To further optimize your Excel experience and prevent future scrolling issues:
- Regularly save your work to prevent data loss during any troubleshooting.
- Keep your Excel files organized; fewer sheets can lead to faster scrolling.
- Consider using Data > Filter or Sort to manage large datasets, reducing the need for excessive scrolling.
- Avoid overloading your worksheet with unnecessary formulas or extensive conditional formatting which can slow down Excel.
In Summary
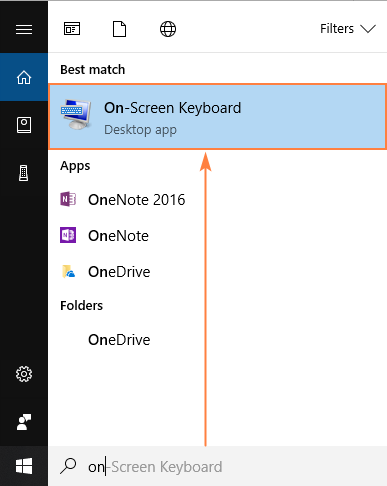
As we’ve discussed, scrolling issues in Excel can arise from simple toggles like Scroll Lock or from deeper software issues. By following these steps, you can troubleshoot and potentially resolve the most common scrolling problems efficiently. Remember, maintenance like updates and good practices in managing your spreadsheets can greatly enhance your Excel experience. Whether it’s a quick fix like disabling Scroll Lock or a more involved solution like repairing Excel, your productivity need not suffer due to scrolling annoyances.
Why does my Excel worksheet zoom out automatically when I scroll?

+
This can happen if your Excel settings are set to automatically adjust the zoom level based on your screen resolution or if certain add-ins are interfering with your scroll behavior.
How do I unfreeze panes if my Excel won’t allow me to scroll beyond certain rows or columns?

+
Go to the View tab and select Unfreeze Panes. If that’s greyed out, your panes might already be unfrozen or set by another user. Check for split windows as well.
Is there a way to speed up Excel scrolling when dealing with large datasets?

+
Yes, you can try:
- Reducing the number of active cells by filtering or hiding unnecessary rows and columns.
- Using Table of Contents or Named Ranges to quickly navigate to different parts of your data.