Fix Excel 2013: Can't Rename Sheets Easily

The ability to easily rename worksheets in Microsoft Excel is a fundamental aspect of organizing and managing complex spreadsheets. However, Excel 2013 users might sometimes encounter an issue where they can't rename sheets easily, turning what should be a straightforward task into a challenge. Let's delve into the common problems and solutions for this issue.
Understanding the Problem
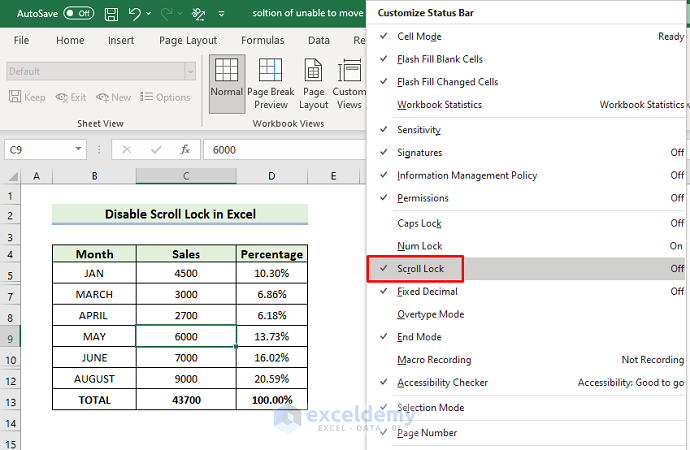
Excel 2013’s interface makes it quite intuitive to manage worksheets by simply double-clicking on the sheet tab to enter edit mode. However, here are a few reasons why you might find it difficult to rename sheets:
- Locked Workbooks: If a workbook is locked for editing, you’ll be unable to modify any of its properties, including sheet names.
- Password Protection: If sheets are password-protected, renaming them requires the password.
- Software Glitches: Sometimes, Excel might not respond correctly due to bugs or temporary corruption.
Common Solutions

Here are the steps you can follow to address the issue of not being able to rename sheets easily:
1. Unlock the Workbook

- Go to the File tab and choose Info. Here, if you see an ‘Protect Workbook’ button, click it to disable protection.
- If there’s a password, enter it when prompted to unlock the workbook.
2. Disable Worksheet Protection

- Right-click on the tab you want to rename, select Unprotect Sheet, and enter the password if necessary.
3. Using VBA to Rename Sheets

If the issue persists, you might opt for a more technical approach:
- Open the Visual Basic Editor by pressing Alt + F11.
- Navigate to Insert > Module to create a new module.
- Enter the following code:
Sub RenameSheet() Dim ws As Worksheet Set ws = ActiveSheet If Not ws.ProtectContents Then ws.Name = InputBox(“Enter new sheet name:”, “Rename Sheet”, ws.Name) Else MsgBox “This sheet is protected. You cannot rename it.” End If End Sub - Run the macro by placing the cursor inside the sub and pressing F5 or use Run > Run Sub/UserForm.
⚠️ Note: Be cautious when using macros. Ensure you save your workbook before running any macro to prevent data loss.
Workaround Solutions

If the above solutions don’t work, consider these workarounds:
1. Create a New Sheet

- Right-click on any sheet tab, select Insert, and create a new blank sheet.
- Name this new sheet as desired, then copy the content from the original sheet.
2. Use the Keyboard Shortcut

- Select the sheet you want to rename.
- Press F2 to enter edit mode. This might bypass some interface issues.
3. Update Excel

- Check if there’s an update available for Excel 2013. Software updates often fix known bugs and enhance performance.
Wrapping Up

Dealing with issues where you can’t rename sheets in Excel 2013 can be frustrating, but understanding the underlying causes and applying the right solutions can make this process much simpler. Remember to check if the workbook or sheets are locked, consider using VBA macros for a technical solution, or utilize simple workarounds like creating new sheets or using keyboard shortcuts. By following these steps, you’ll maintain control over your Excel workbook’s organization, making it easier to navigate and understand for both you and any collaborators.
What if I can’t rename a sheet even after unprotecting it?

+
If you’ve unprotecting the sheet and still can’t rename it, try closing and reopening Excel. If the issue persists, consider creating a new sheet or updating your Excel software.
How do I check if my workbook is password protected?

+
Navigate to the File tab, choose Info, and look for a ‘Protect Workbook’ button. If it’s there, your workbook might be password protected.
Is there a way to quickly rename multiple sheets?

+
Yes, you can use a VBA macro to rename multiple sheets at once, which can be very handy for large workbooks.