5 Ways to Shrink Excel Sheets with Mac Magic Mouse

The Mac Magic Mouse offers a sleek and intuitive way to interact with applications, including Excel. Here are five practical techniques to make your Excel sheets smaller and easier to navigate using your Magic Mouse:
Navigating With Ease: Gestures

Before diving into the specifics, ensure your Mac’s gestures are set up correctly for your Magic Mouse:
- Open System Preferences from the Apple menu.
- Navigate to the 'Trackpad' or 'Mouse' settings and customize the gestures to your preference.
- Enable at least 'Scroll' and 'Swipe between full-screen apps' for efficient Excel navigation.
Scrolling Precision

With the Magic Mouse, you can adjust the scrolling speed for a more precise experience:
- Go to 'System Preferences' > 'Accessibility' > 'Mouse & Trackpad.'
- Find the 'Scrolling' tab and adjust the 'Scrolling speed' slider to the desired sensitivity.
Viewing Multiple Sheets

To manage multiple sheets efficiently:
- Use the 'Swipe between full-screen apps' gesture (a two-finger horizontal swipe) to quickly switch between Excel sheets or even different applications.
Keyboard and Mouse Shortcuts

Combine the Magic Mouse with keyboard shortcuts for an even smoother experience:
- Ctrl + Page Up/Page Down - Move between worksheets.
- Alt + Mouse Wheel - Zoom in or out of the sheet using the Magic Mouse's smooth scrolling.
🎯 Note: Remember to enable 'Mouse Keys' in 'System Preferences' > 'Accessibility' > 'Pointer Control' to use the numeric keypad for mouse navigation if your Magic Mouse has a battery issue.
Pinching to Zoom: A Double-Edged Sword
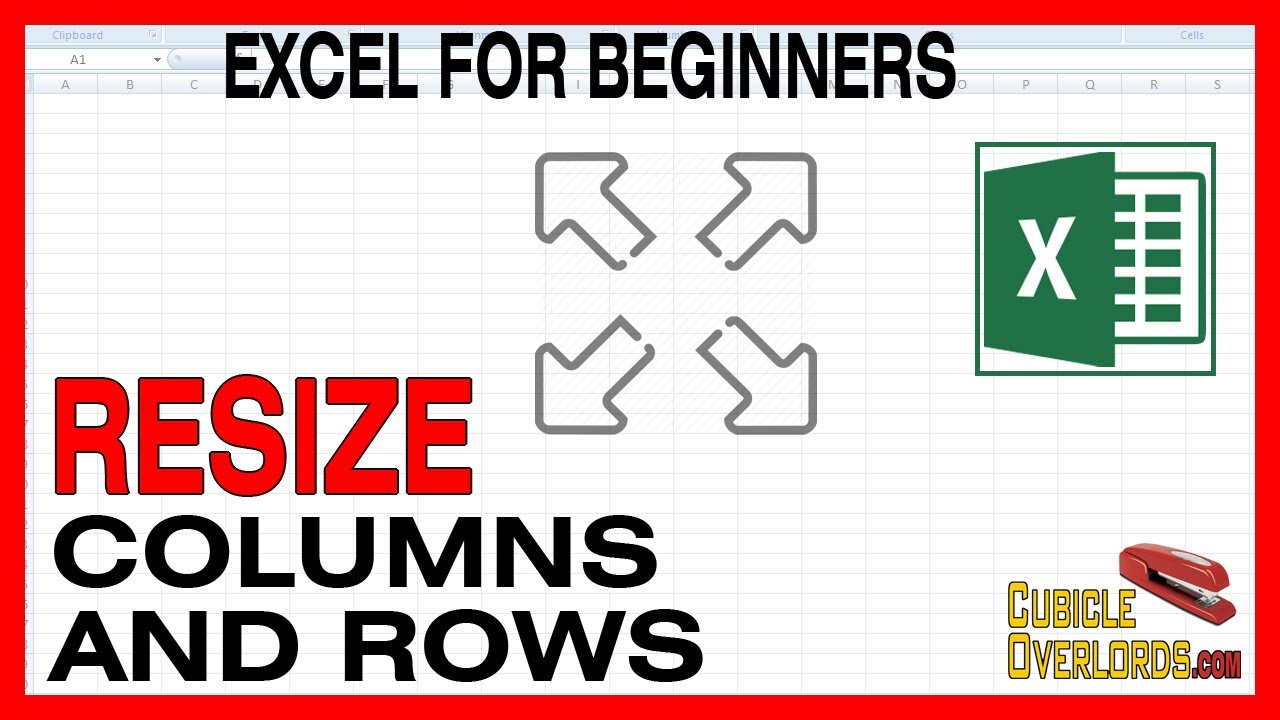
The pinch-to-zoom gesture can be powerful but also problematic:
- Use the pinch gesture to focus on specific areas of your sheet for detailed data analysis.
- Be mindful not to zoom in too far, as it can complicate the overall management of the spreadsheet.
Sheet Layout and Design Optimization

Optimizing the layout of your Excel sheet can make it significantly smaller:
- Hide Unused Rows and Columns: Use the mouse to highlight, then select 'Hide' from the context menu.
- Reduce Margins: Right-click on the margins in the Page Layout tab and adjust with your Magic Mouse.
- Condense Formulas: Simplify complex formulas to take up less space, using your mouse for quick cell selection.
Removing Unnecessary Data
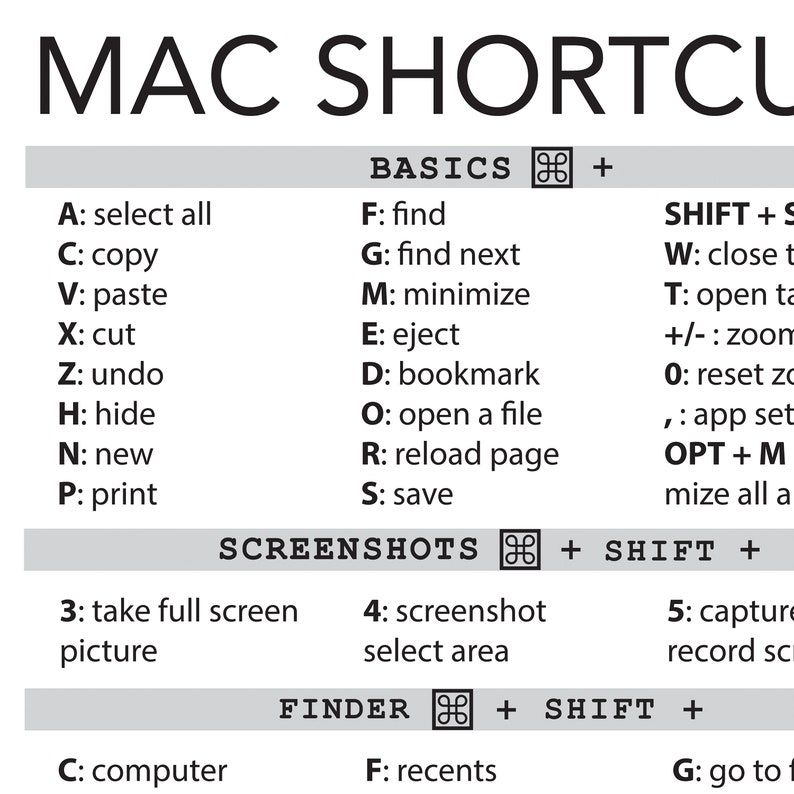
Excel often collects more data than needed, bloating the file size:
- Clear Unused Cells: Select large areas and delete any unnecessary data.
- Delete Unused Sheets: Right-click on sheet tabs and use your Magic Mouse to delete surplus sheets.
As we conclude, remember that the Mac Magic Mouse combined with Excel’s features and your own savvy shortcuts can significantly enhance your spreadsheet management. From navigating with ease through gestures to optimizing layout with precise mouse control, these tips can make your work life much simpler.
How can I customize gestures on my Mac Magic Mouse?

+
You can customize gestures by going to ‘System Preferences’ > ‘Trackpad’ or ‘Mouse’ and adjusting settings under the ‘Scroll’ and ‘Swipe’ options to better suit your workflow in Excel.
Can I use keyboard shortcuts with the Magic Mouse?

+
Absolutely! Combining keyboard shortcuts like ‘Ctrl + Page Up/Page Down’ with the Magic Mouse’s smooth scrolling can streamline your navigation in Excel.
Is there a way to manage large datasets effectively with the Magic Mouse?

+
Yes, by using pinch-to-zoom to focus on specific data or by employing ‘Alt + Mouse Wheel’ to zoom in or out of your sheet. Hide unused rows and columns to streamline visibility.
What should I do if my Magic Mouse is not functioning correctly in Excel?

+
Check your mouse settings in System Preferences, ensure battery levels are sufficient, or consider resetting the mouse by unpairing and reconnecting it.