5 Ways to Fix Excel Sheet Insertion Issues

Microsoft Excel is a powerful tool used by millions for data analysis, accounting, and numerous other applications. However, despite its robust functionality, users often encounter issues when inserting new rows, columns, or even entire sheets into their spreadsheets. In this blog post, we will explore five effective strategies to troubleshoot and resolve common problems related to Excel sheet insertion.
Understanding the Common Issues

Before diving into solutions, it’s important to understand the types of insertion problems you might face:
- Row or Column Insertion Failure: The “Insert” function does not work.
- Content Overwriting: Inserting a row or column overwrites existing data.
- Freezing Excel: Excel becomes unresponsive when trying to insert.
- Application Crashes: Excel crashes during the insertion process.
- Corrupt Workbook: The workbook might be corrupted, preventing any changes.
Strategy 1: Check for Data Protection or Hidden Cells
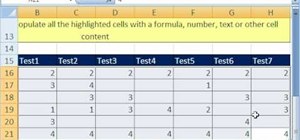
One common reason for insertion issues could be the existence of:
- Protected cells or sheets.
- Hidden rows, columns, or filtered data.
Here’s how to handle these:
- Right-click on the sheet tab and check if it’s protected. Unprotect the sheet if necessary.
- Unhide rows or columns by selecting the entire sheet (Ctrl + A), then click “Format” > “Visibility” > “Unhide”.
🔒 Note: If the sheet is protected, you might need admin rights or the password to unprotect it.
Strategy 2: Update Excel or Use Compatibility Mode

Issues with insertion can also stem from using an outdated version of Excel or incompatibility with newer versions:
- Update Excel to the latest version through the Microsoft Office update service.
- If using an older workbook, try saving it in the newer format by selecting ‘File’ > ‘Save As’ and choose the latest Excel format (.xlsx or .xlsm).
Strategy 3: Utilize VBA for Macro Solutions
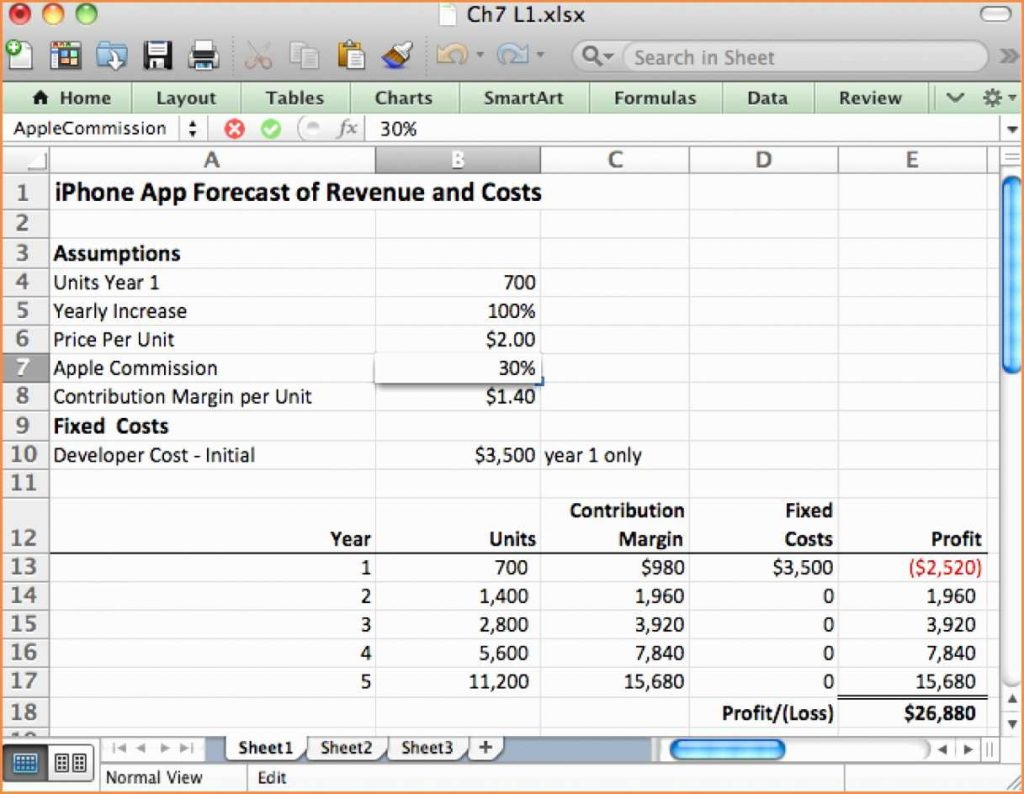
If manual methods don’t work, employing VBA (Visual Basic for Applications) can help automate the process:
- Press Alt + F11 to open the VBA editor.
- Go to “Insert” > “Module”, then paste the following code:
Sub InsertRowOrColumn() If ActiveCell.Column <= ActiveSheet.UsedRange.Columns.Count Then ActiveCell.Offset(-1).EntireColumn.Insert ElseIf ActiveCell.Row <= ActiveSheet.UsedRange.Rows.Count Then ActiveCell.Offset(-1).EntireRow.Insert End If End Sub - Run the macro by pressing F5 when the cursor is in the active cell where you want to insert.
- Check for external data links in ‘Data’ > ‘Queries & Connections’ > ‘Workbook Connections’. Try to break the link if it’s not needed.
- Ensure all external data is fully loaded before attempting to insert.
- Open Excel in Safe Mode to check if add-ins or startup items are causing the issue. Press ‘Win+R’, type “excel /safe” and hit enter.
- If Safe Mode works, disable add-ins one by one to identify the problematic one.
- If necessary, repair Office from ‘Control Panel’ > ‘Programs and Features’ > ‘Microsoft Office’ > ‘Change’ > ‘Repair’.
Strategy 4: Resolve Conflicts with External Data Links

If your Excel sheet has links to external data or uses dynamic data, these can interfere with insertion:
Strategy 5: Repair Excel Installation or Use Safe Mode
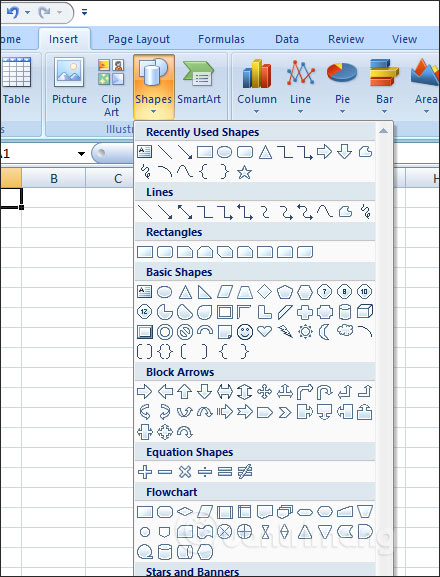
Sometimes, the root cause might be in the Excel installation:
To help you better navigate these troubleshooting steps, here's a summary:
| Problem | Possible Solution |
|---|---|
| Data Protection | Unprotect sheets, unhide cells |
| Outdated Version | Update or switch to compatibility mode |
| VBA Issues | Use VBA to force insertion |
| External Links | Break unnecessary links |
| Excel Bugs | Repair or use Safe Mode |

In summary, Excel's versatile but complex nature can lead to several issues when inserting new elements. Whether it's a problem with protection settings, outdated software, VBA automation, external data connections, or potential software bugs, there are numerous strategies to overcome these hurdles. By systematically going through these steps, you can significantly improve your experience with Excel and keep your workflow seamless. Remember to check for hidden or protected cells first, ensure your software is up to date, leverage VBA where necessary, manage external data connections, and consider using Safe Mode or repairing your Office installation as a last resort.
What should I do if Excel still crashes after following these strategies?

+
If Excel continues to crash, you might need to completely reinstall Office. Ensure you back up all your data before doing so.
Can VBA macros affect my Excel’s performance?

+
Yes, poorly written or resource-intensive VBA macros can impact performance. Always optimize your VBA code for efficiency.
Why does Excel sometimes overwrite data when inserting a new row or column?

+
This usually happens due to settings or formatting that influence data placement. Check cell formats and try inserting in Safe Mode to diagnose further.
Is there a way to prevent data loss when inserting rows or columns?
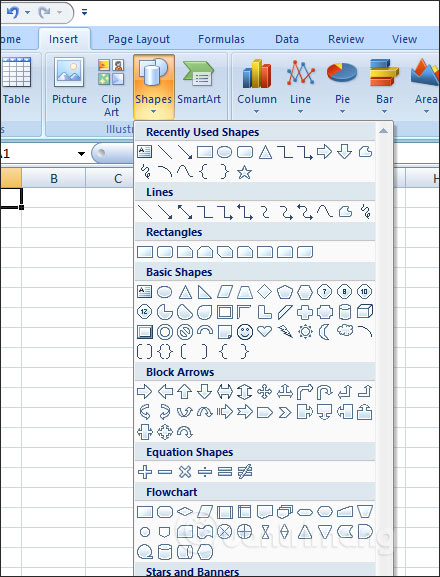
+
Regularly save your work, use AutoRecover, and ensure that any automation like macros is coded to manage insertion safely.
Can external links in Excel be permanently removed?
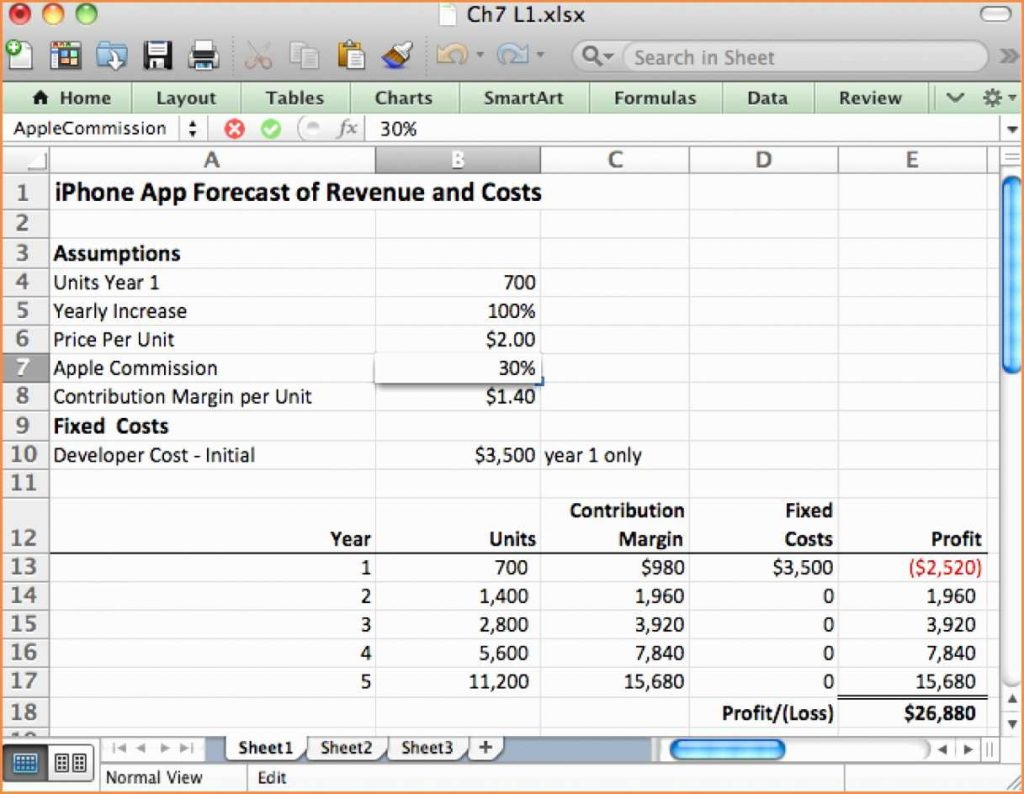
+
Yes, external links can be removed by breaking the link or converting external references to static values where applicable.