5 Ways to Fit Excel Sheets into Word Docs Seamlessly

If you often work with Excel sheets and need to integrate them into Word documents, you might have encountered challenges fitting them perfectly. Whether for reports, presentations, or documentation, inserting Excel data into Word can streamline your workflow and enhance readability. This guide will walk you through 5 effective methods to integrate Excel sheets into Word documents, ensuring your data looks professional and maintains its functionality.
Method 1: Copy and Paste
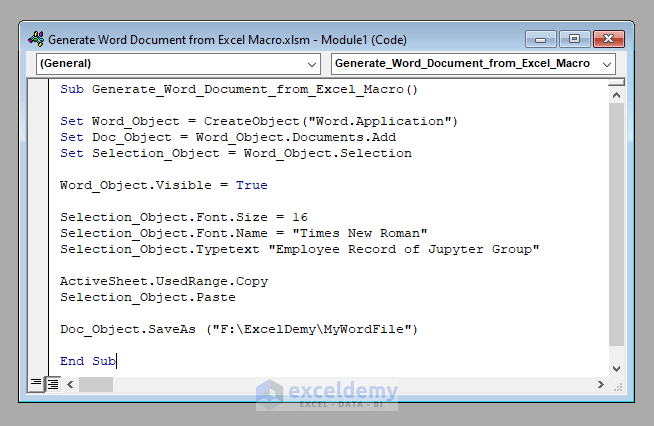
The simplest way to transfer Excel data to Word is by copying and pasting:
- Select the range in Excel you wish to transfer.
- Right-click and choose ‘Copy’ or press Ctrl+C.
- Open your Word document, right-click where you want the data, and select ‘Paste’ or press Ctrl+V.
When pasting, you can choose from:
- Keep Source Formatting: Maintains Excel formatting.
- Use Destination Styles: Applies Word’s styles.
- Picture: Inserts as an image, preserving complex formats.
💡 Note: Copying as a picture will not allow for data updates; use this if you want to display the Excel sheet visually without editing capabilities in Word.
Method 2: Insert Excel Object

This method embeds or links an Excel object:
- On your Word document, click ‘Insert’ from the top menu.
- Choose ‘Object’ from the ‘Text’ group.
- In the ‘Object’ dialog box, select ‘Microsoft Excel Worksheet’. You can choose to embed the entire workbook or link it:
- Embed: The Excel sheet will be part of the document; changes in the original Excel file won’t affect the Word document.
- Link: The document will display the most recent data from the Excel file, but you can only edit the source Excel file.
- If linking, ensure the Excel file remains accessible for the link to work.
📌 Note: Linked objects will reflect changes made in the source file, but this requires the Excel file to be in the same location or an updated link to be established.
Method 3: Use Paste Special

‘Paste Special’ offers more control:
- Copy your Excel data.
- In Word, right-click where you want to paste and select ‘Paste Special’.
- From the list of options, you can choose:
- Unformatted Text: Removes all formatting.
- Microsoft Excel Worksheet Object: Similar to inserting an object but with more control over formatting.
Selecting ‘Microsoft Excel Worksheet Object’ allows for further editing within Word or updating from the source Excel file.
Method 4: Embedding Tables

If you prefer to keep your Word document’s formatting, consider embedding Excel data as a Word table:
- Copy your Excel data.
- In Word, right-click and select ‘Paste Special’, then ‘HTML Format’ or ‘Rich Text Format’.
- The data will be inserted as a Word table, allowing for direct formatting in Word.
🔍 Note: This method allows you to control table formatting in Word, but dynamic updates from Excel are not supported.
Method 5: Link Cells via External Data

To keep your data dynamic and current:
- Open your Excel file, highlight the cells to link.
- In Word, go to ‘Insert’ > ‘Table’ > ‘Excel Spreadsheet’. This inserts an Excel table into your Word document.
- From the Word toolbar, select ‘External Data’ and choose ‘Link to File’.
Ensure you save the Excel file first for linking to work correctly. This method keeps your Word document up-to-date with any changes made in the Excel file.
Each of these methods has its own use case, ensuring that you can choose the one that best suits your needs:
- Copy and Paste for quick transfers without dynamic updates.
- Insert Excel Object for complete Excel functionalities within Word.
- Paste Special for flexible formatting and data handling.
- Embedding Tables for seamless integration with Word's formatting.
- Link Cells for real-time updates from Excel.
📝 Note: To maintain the integrity of your data, always ensure to check and update links or embedded objects when sharing or distributing documents.
Integrating Excel sheets into Word documents doesn't have to be a cumbersome task. By mastering these methods, you can ensure that your data presentation is not only professional but also maintains the functionality and accuracy needed for effective communication. Keep experimenting with these techniques to find the most suitable method for your particular needs, enhancing both your productivity and the quality of your work.
How do I ensure my Word document updates when changes are made in the linked Excel file?

+
Use the ‘Link to File’ option when inserting an Excel spreadsheet into Word. Make sure the Excel file remains in the same location or update the link if the file is moved.
Can I edit Excel data directly within Word?

+
Yes, if you insert the Excel object as an embedded object, you can double-click it to open an Excel-like interface within Word for editing.
What are the downsides of inserting Excel data as an image?

+
The data cannot be edited, and any updates in the original Excel file won’t reflect in the image. Additionally, it may lose some formatting or detail.