5 Ways to Delete Stubborn Excel Sheets Easily

In the world of spreadsheets, Excel stands out as one of the most popular tools for data management and analysis. However, sometimes managing these spreadsheets can become a challenge, especially when it comes to deleting stubborn sheets. There could be various reasons why a sheet might be difficult to delete, such as locked cells, hidden sheets, or sheets linked to other workbooks or documents. Here are five effective ways to tackle this common issue and ensure a smooth workflow in Excel.
Method 1: Unprotecting Sheets

Often, sheets are protected to prevent changes or deletions, which can make them seem stubborn when you want to remove them.
- Open the workbook containing the sheet you wish to delete.
- Right-click on the sheet tab and select 'Unprotect Sheet'. If prompted for a password, enter the correct password.
- Once unprotected, you can now delete the sheet by right-clicking on the sheet tab and selecting 'Delete'.
🔑 Note: If you don't know the password, you might need to use specialized software or consult with the workbook creator to gain access.
Method 2: Using VBA for Hidden Sheets

If the sheet you want to delete is hidden, here's how you can use VBA to reveal and delete it:
Sub DeleteHiddenSheets()
Dim ws As Worksheet
For Each ws In ThisWorkbook.Sheets
If ws.Visible = xlSheetVeryHidden Then
ws.Visible = xlSheetVisible
Application.DisplayAlerts = False
ws.Delete
Application.DisplayAlerts = True
End If
Next ws
End SubAfter running this macro:
- All hidden sheets will become visible.
- You can now manually select and delete these sheets if you wish to keep some.
Method 3: Using Excel's Macro to Remove Linked Sheets

Sometimes, sheets are linked to other workbooks, making them stubborn to delete. Here's a VBA script to handle this:
Sub DeleteLinkedSheets()
Dim wb As Workbook
Set wb = ThisWorkbook
Application.DisplayAlerts = False
wb.Sheets("SheetNameHere").Delete
Application.DisplayAlerts = True
End Sub- Replace "SheetNameHere" with the name of the sheet you wish to delete.
- Run the macro to delete the sheet, ignoring any external links.
🔎 Note: Deleting linked sheets can affect external references or other workbooks. Ensure you've saved necessary data or backups before proceeding.
Method 4: Manually Removing Sheets with External Links

If you prefer not to use macros, you can manually break links:
- Go to File > Info > Edit Links to Files.
- Select the link to the stubborn sheet and choose to 'Break Link'.
- Now, try deleting the sheet as you normally would.
Method 5: Closing and Reopening the Workbook
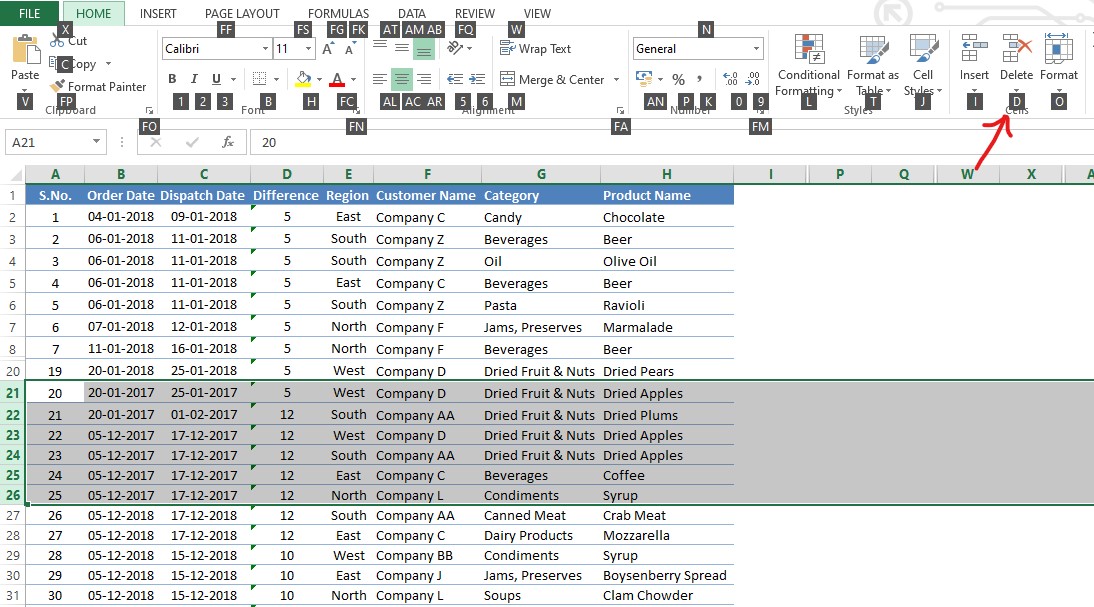
Lastly, sometimes, simply closing and reopening the workbook can resolve minor issues preventing sheet deletion:
- Save your work.
- Close Excel completely.
- Reopen the workbook. Often, Excel will reset some internal errors.
- Try deleting the sheet again.
This straightforward approach might work when other methods fail due to Excel's occasional quirks or glitches.
Managing and deleting sheets in Excel might seem like a minor task, but it can significantly streamline your work process, especially when dealing with large or complex workbooks. By understanding these techniques, you equip yourself with the tools to handle almost any Excel sheet issue you encounter. Remember, while these methods solve most problems, sometimes the best practice is to ensure proper workbook design from the start, with clear naming conventions, careful protection settings, and controlled use of external links.
Why can’t I delete a sheet in Excel?

+
There could be several reasons including sheet protection, hidden status, external links, or even corruption in the file itself.
Can I delete multiple sheets at once?
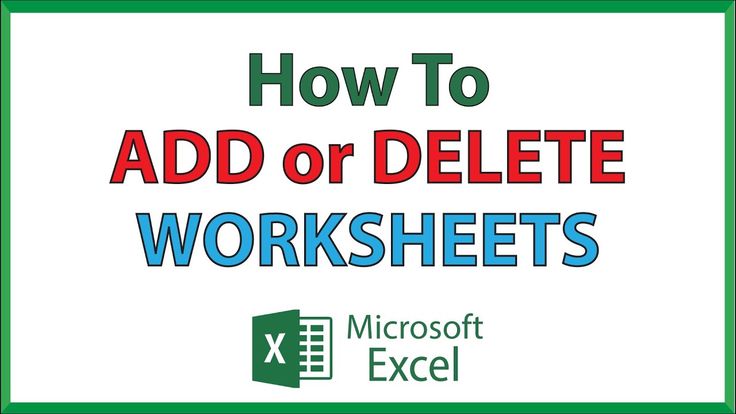
+
Yes, by holding the Ctrl key and selecting multiple sheets, then right-clicking to delete them all at once.
What happens when I break external links in Excel?

+
Breaking links will remove any connections to external data sources, potentially leading to #REF! errors where formulas or references depended on these links.



