How to View Two Excel Sheets Side by Side Easily

In today's fast-paced business environment, professionals are often required to juggle multiple tasks simultaneously. Comparing data across different Excel sheets is a common yet cumbersome activity when not handled correctly. Whether you are analyzing financials, tracking inventory, or simply merging data, viewing two Excel sheets side by side can significantly increase your productivity. In this detailed guide, we will explore the various methods to view two Excel sheets simultaneously, ensuring you can compare and contrast data effectively and with ease.
Understanding Excel Sheet Comparison

Excel, Microsoft’s premier spreadsheet software, offers numerous features to help users manage, analyze, and present data. However, one of the lesser-known but incredibly useful features is the ability to view multiple sheets side by side. Here are several reasons why you might need to do this:
- Accuracy Checks: Cross-verify data entries or formulas for errors or discrepancies.
- Comparison Analysis: Compare figures, trends, or reports over different time frames or departments.
- Data Consolidation: Merge or pull data from multiple sheets to create a unified report.
Step-by-Step Guide to View Excel Sheets Side by Side

Using the View Side by Side Feature

The most straightforward way to compare two Excel sheets is by using Excel’s built-in “View Side by Side” feature:
- Open the two Excel workbooks or sheets you want to compare.
- Click on the View tab in the ribbon.
- Select View Side by Side from the Window group. If only one workbook is open, this option will be greyed out.
- Excel will automatically position the sheets side by side. If you have more than two, it will show a dialog to choose which other sheet to view.
- To adjust the view:
- Use the Horizontal or Vertical option under the Synchronous Scrolling button to change the layout.
- Toggle Synchronous Scrolling on or off depending on whether you want both sheets to scroll together or independently.
- To exit this view, click Close Side by Side in the Window group.
🌟 Note: If you're working with sheets from the same workbook, you might also consider splitting the window vertically or horizontally using the View > Split command for an alternate view.
Alternative Methods for Side-by-Side View
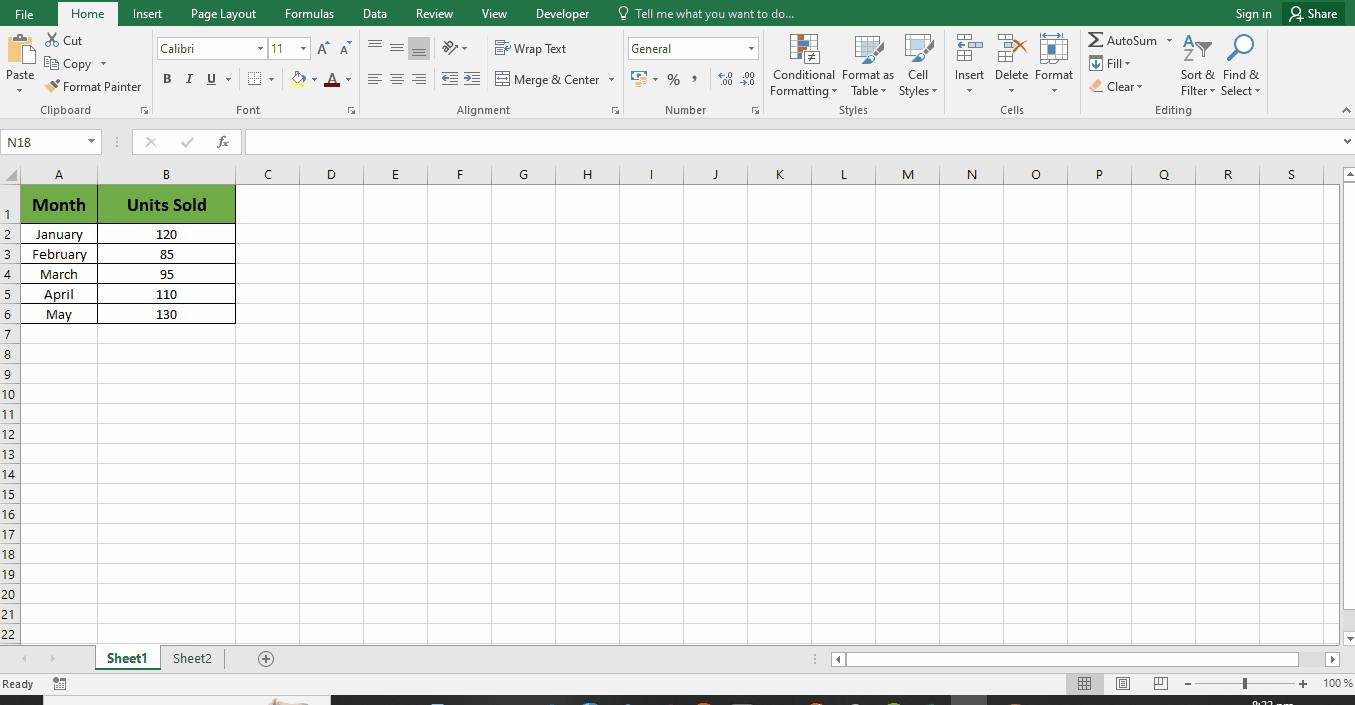
Using Multiple Monitors
If you have more than one monitor, you can maximize efficiency by using each screen for a different workbook or sheet:
- Open each Excel workbook on a separate monitor.
- Arrange the windows manually by dragging them to your preferred positions on each screen.
- Turn off Synchronous Scrolling if you prefer to scroll independently.
Using New Window Feature
Excel allows you to open multiple windows of the same workbook:
- Open the workbook.
- Go to View > New Window. This will create a new window with the same workbook open.
- Use Window > Arrange All to position both windows side by side.
Advanced Techniques for Enhanced Data Analysis
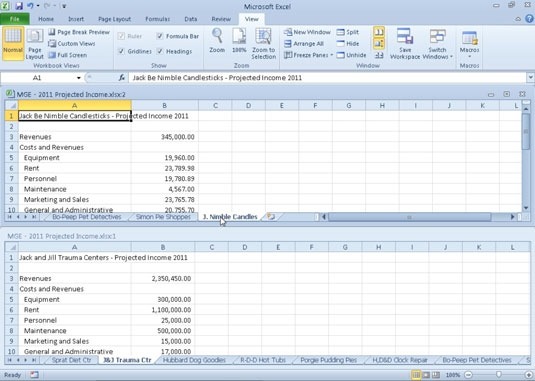
Consolidation and Linking Sheets

While viewing sheets side by side is great for quick comparisons, there are times when more robust analysis is required:
- Consolidation: Use the Consolidate feature in Excel to combine data from multiple ranges into one summary sheet.
- Linking: Establish dynamic links between sheets or workbooks so that changes in one sheet automatically update in the others.
Using VLOOKUP, INDEX, and MATCH for Comparisons
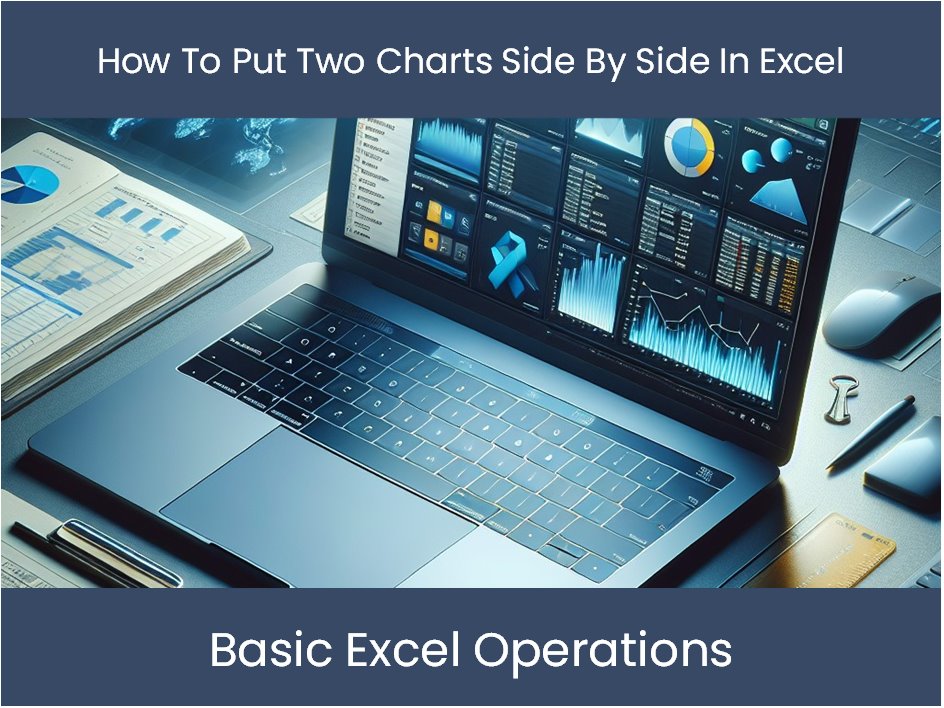
For in-depth data matching and comparison:
- VLOOKUP: Look up a value in the left column of a table and return a value from another column in the same row.
- INDEX and MATCH: Offer more flexibility than VLOOKUP, allowing you to look in any direction and can be combined for even more precise matching.
| Function | Use Case | Example |
|---|---|---|
| VLOOKUP | Simple one-way lookup | VLOOKUP(A2, Sheet2!A1:B10, 2, FALSE) |
| INDEX & MATCH | Complex lookups with flexibility | INDEX(Sheet2!B1:B10, MATCH(A2, Sheet2!A1:A10, 0)) |

📘 Note: Remember, INDEX and MATCH can be used for both vertical and horizontal lookups, making them versatile for data comparison tasks.
Summing Up
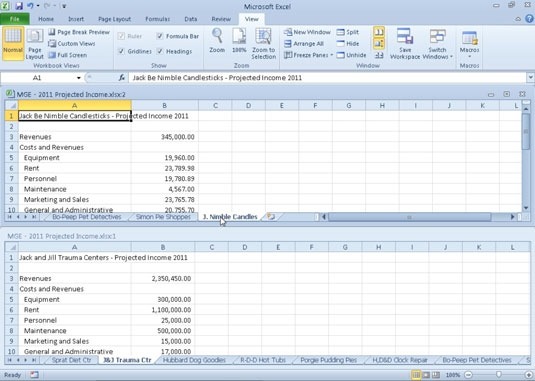
Mastering the art of viewing and comparing Excel sheets side by side is a game-changer for data analysis. Whether you’re comparing sales figures from different quarters, auditing financial statements, or simply organizing complex data sets, these techniques will save time and reduce errors. Excel provides powerful tools not only for side-by-side viewing but also for linking, consolidating, and matching data across sheets. These methods not only streamline your workflow but also provide deeper insights into your data, empowering you to make more informed decisions.
Can I compare more than two Excel sheets at once?

+
Yes, you can compare multiple Excel sheets using methods like opening multiple windows or by arranging windows using the “Arrange All” feature. However, for efficiency, it’s recommended to focus on no more than three sheets simultaneously due to screen real estate constraints.
Do these methods work with Google Sheets or other spreadsheet software?

+
Google Sheets and other spreadsheet software might not have identical features to Excel, but they often offer similar functionality. For example, Google Sheets has a “Compare documents” feature for comparing two versions of the same document. Other software might allow for side-by-side viewing or window management similar to Excel.
How can I efficiently copy data between two sheets being viewed side by side?

+
When viewing sheets side by side, you can manually copy data by selecting and dragging or using keyboard shortcuts like Ctrl+C (copy) and Ctrl+V (paste). For larger datasets, consider using Excel’s Consolidate feature or writing macros for automated copying based on specific criteria.