How to Share Excel Sheets Seamlessly with Multiple Users

In today's interconnected business environment, sharing Excel spreadsheets efficiently and securely has become crucial. Whether you're working on team projects, managing data, or tracking finances, Excel's ability to share documents with multiple users can streamline your workflow significantly. Here's a comprehensive guide on how to share Excel sheets with multiple users, enhancing productivity and collaboration in your work environment.
Using Excel's Built-in Sharing Features
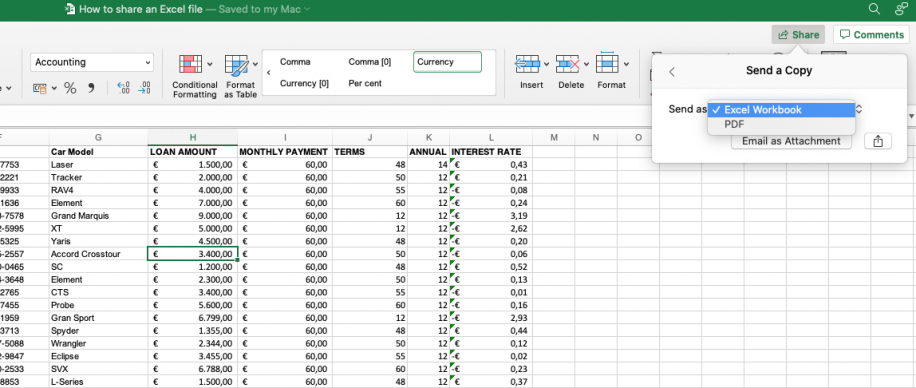

Excel offers native tools that make sharing straightforward:
- Co-authoring: One of the most powerful features allowing multiple users to work on the same document simultaneously.
- OneDrive Integration: Upload your file to OneDrive or SharePoint to enable sharing capabilities.
Setting Up Co-authoring

- Open the Excel document you want to share.
- Click on Share in the top-right corner or go to File > Share.
- Choose your sharing method:
- Email invites
- Get a shareable link
🎨 Note: You can define permissions for each user, allowing them to either edit or view the document.
Share with OneDrive

When sharing through OneDrive, ensure:
- Your document is saved to OneDrive.
- You share from OneDrive by clicking on the file, then choosing Share.
- You set the appropriate permissions for each user.
👌 Note: Be aware that changes are automatically saved, reducing the risk of data loss from simultaneous edits.
Third-Party Tools for Excel Sharing

While Excel's built-in features are comprehensive, third-party tools can offer additional functionalities:
- Dropbox: Provides real-time co-editing when linked with Office 365.
- Google Drive: Convert Excel files to Google Sheets for seamless online collaboration.
Integration Steps for Dropbox

- Install the Dropbox app or access it via web.
- Save your Excel file to Dropbox.
- Share the file by setting permissions for collaborators.
Managing Versions and Changes

Managing multiple versions and changes in shared spreadsheets is vital:
- Version History: Access previous versions to review or revert changes.
- Track Changes: Enables users to see who made changes, when, and what changes were made.
| Feature | How to Access |
|---|---|
| Version History | Go to File > Info > Version History |
| Track Changes | From File > Options > Quick Access Toolbar, choose Review > Track Changes |
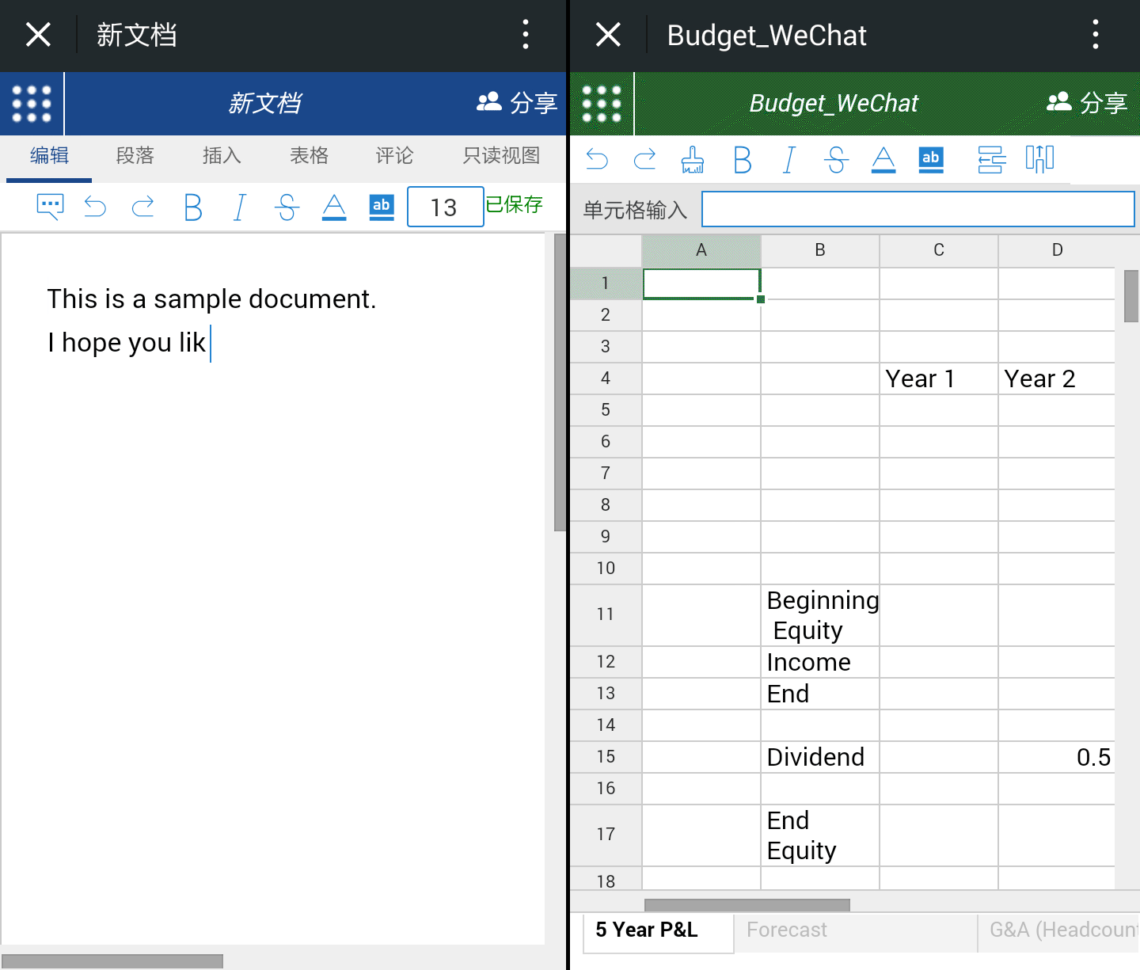
Advanced Sharing Techniques
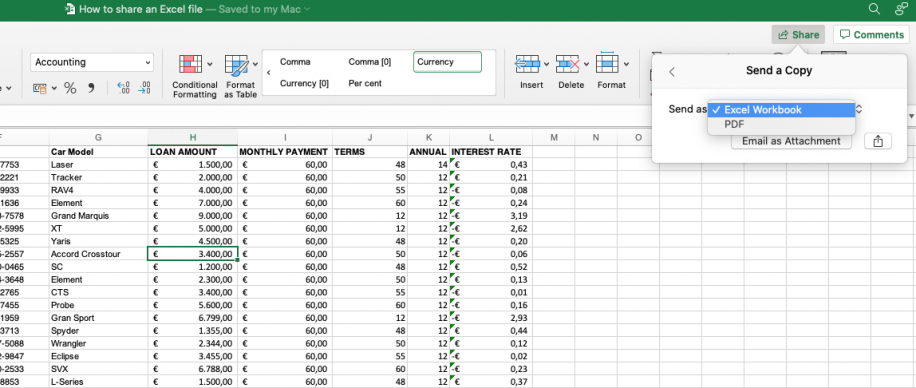
Power Query and Power BI

If you're dealing with large datasets, consider using:
- Power Query to transform and combine data.
- Power BI for interactive data visualization, which can be shared with others for analysis.
Automating Access Control

Using Excel macros or scripts can automate user access:
- Create scripts that manage permissions based on roles or project requirements.
Recap of the Key Strategies

Sharing Excel sheets has been revolutionized by native features, third-party tools, and advanced sharing techniques:
- Excel's co-authoring and OneDrive integration simplify real-time collaboration.
- Third-party platforms like Dropbox and Google Drive offer versatile sharing options.
- Advanced techniques allow for data management, version control, and access automation.
By mastering these methods, you're set up for effective collaboration, real-time updates, and secure data management.
Can multiple users edit an Excel sheet simultaneously?

+
Yes, with Excel’s co-authoring feature, multiple users can edit the same document simultaneously, provided it’s saved on OneDrive or SharePoint.
How can I manage different versions of my shared Excel file?

+
Access the file’s Version History through File > Info > Version History to review or revert to previous versions of the shared Excel document.
What are the benefits of using third-party tools for Excel sharing?

+
Third-party tools like Dropbox and Google Drive offer additional features for collaboration, such as real-time co-editing, version control, and seamless integration with other productivity software.