3 Ways to Rename a Sheet in Excel Quickly

In Microsoft Excel, renaming a sheet is a common task that can enhance the organization and readability of your workbook. Whether you're dealing with financial models, inventory lists, or project timelines, keeping your sheets clearly named can save time and reduce errors. Here are three efficient methods to rename a sheet in Excel, ensuring your spreadsheet remains well-organized and accessible.
Method 1: Using the Mouse

Renaming a sheet with just a few clicks can be incredibly fast:
- Right-click on the sheet tab you wish to rename at the bottom of the Excel window.
- From the context menu, select “Rename”.
- Type the new name for your sheet, replacing the current one.
- Press Enter to save the new name.
Step-by-Step Guide:
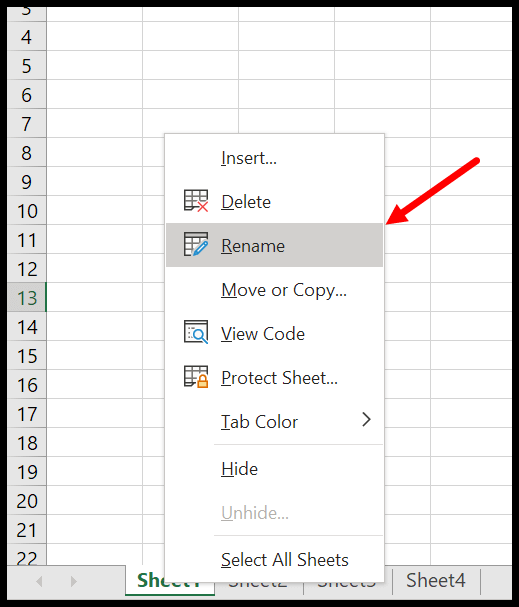

- Make sure your workbook is open and you can see all the sheet tabs.
- Position your cursor over the tab you want to rename and right-click.
- Choose “Rename” from the list of options that appear.
- The tab will now be highlighted, allowing you to edit the name. Type in your desired name.
- Press Enter or click anywhere else to confirm the new name.
🔖 Note: Keep the names concise and meaningful; Excel limits sheet names to 31 characters.
Method 2: Using the Keyboard

For those who prefer keyboard shortcuts:
- Hold down the Alt key and press H, then O, and finally R to open the rename dialog box.
- Type the new name for your sheet.
- Press Enter or click OK to apply the change.
Shortcut Breakdown:

| Action | Key Combination |
|---|---|
| Open Rename Dialog | Alt + H + O + R |
| Apply New Name | Enter or OK button |

Keyboard Renaming Steps:


- With your workbook open, ensure the sheet you want to rename is selected.
- Press Alt, then H, then O, and finally R quickly.
- A dialog box will appear; enter the new name.
- Click OK or press Enter to finalize the rename.
🔗 Note: The keyboard shortcut method saves clicks and can be faster when you’re familiar with it.
Method 3: Using VBA (Visual Basic for Applications)

For those who need to automate or batch rename sheets:
- Press Alt + F11 to open the VBA Editor.
- Insert a new module (Insert > Module).
- Enter the VBA code for renaming sheets.
- Run the macro (F5 key or by selecting Run > Run Sub/UserForm).
VBA Code Example:
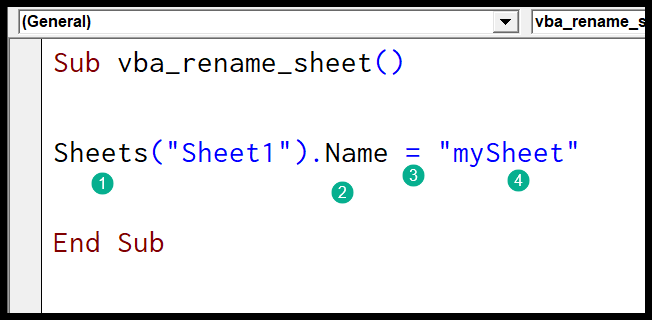
Sub RenameSheets()
Dim ws As Worksheet
For Each ws In ThisWorkbook.Worksheets
ws.Name = “NewName” & ws.Index
Next ws
End Sub
The code above will rename all sheets in the workbook to “NewName” followed by a number based on their index. Adjust the naming rule as needed for your specific requirements.
📝 Note: Before running VBA macros, enable macros in Excel settings for full functionality.
In summary, renaming sheets in Excel can be done swiftly through three different methods, each suited to different preferences or needs. The mouse method is simple and intuitive, the keyboard shortcut provides efficiency, and VBA automation is powerful for batch renaming or more complex tasks. Keeping your Excel sheets organized by clearly naming them not only makes your data more accessible but also improves the overall usability of your workbook. Whether you're a novice user or an Excel pro, mastering these renaming techniques can significantly streamline your work process.
Can I rename multiple sheets at once in Excel?

+
Using the methods described above, you can rename sheets one by one. However, for batch renaming, VBA is the most efficient method.
What are the restrictions when renaming sheets in Excel?

+
Sheet names cannot exceed 31 characters and cannot contain the following characters: \, /, *, ?, [, ], or ::. Names must also start with a letter or underscore.
Is it possible to rename sheets from Excel’s ribbon?

+
Directly renaming from the ribbon is not an option; however, the keyboard shortcut or mouse methods are quick alternatives.
What happens if I try to rename a sheet to a name already in use?
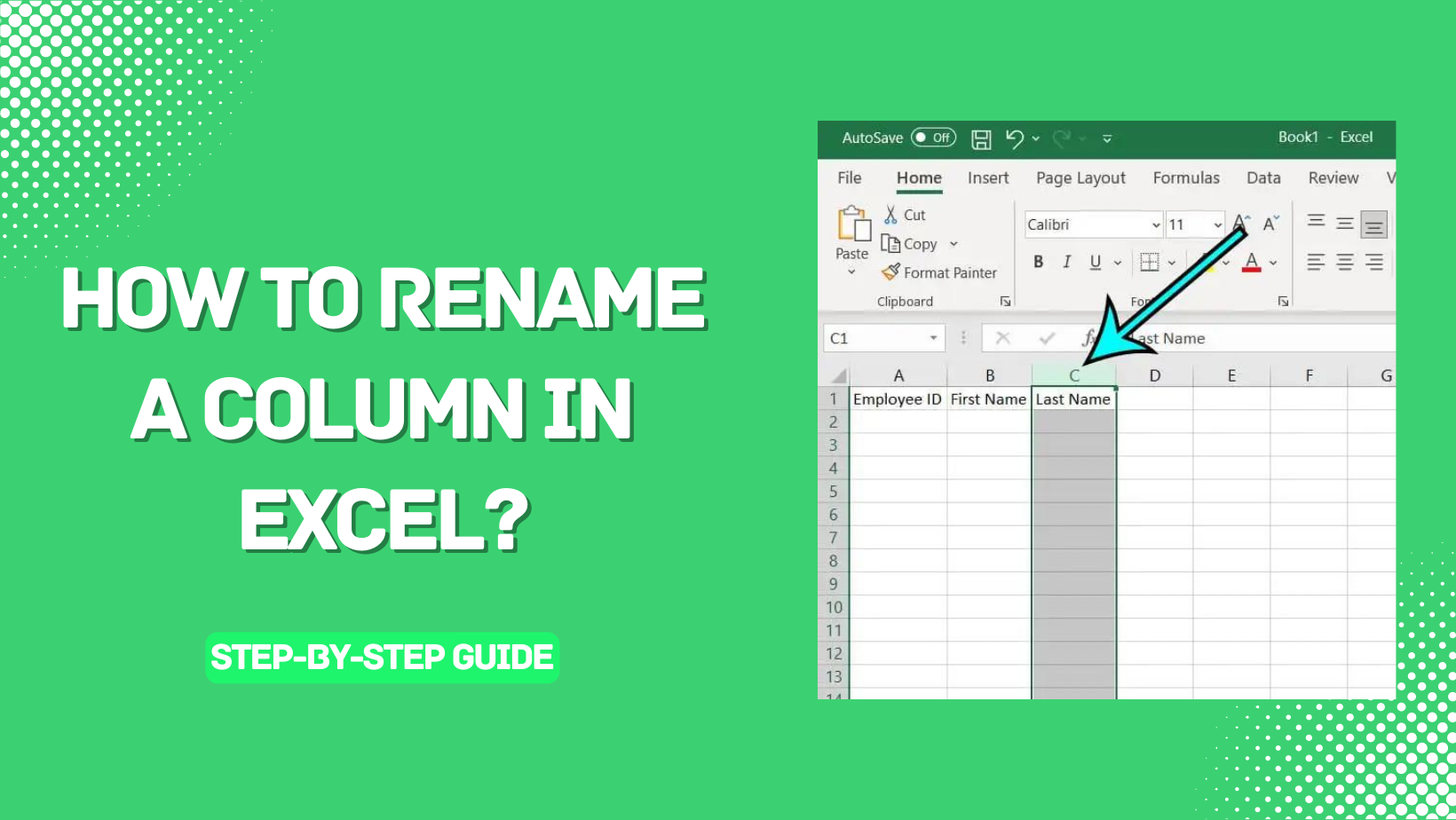
+
Excel will not allow you to use a duplicate name. It will ask you to choose a different name.



