How to Easily Reference Numbers Across Excel Sheets

Managing data across multiple Excel spreadsheets can become a daunting task, especially when dealing with numbers that need to be consistent and updated in real time. Whether you're handling financial records, inventory lists, or any large data set, knowing how to easily reference numbers across Excel sheets can streamline your workflow and reduce errors. In this detailed guide, we will explore the various techniques for setting up and maintaining these references, ensuring your data integrity and your productivity.
Understanding Cell References in Excel

Before diving into the specifics, it’s crucial to understand what cell references are. A cell reference in Excel points to a particular cell or a range of cells on a worksheet. These can be:
- Relative - Adjusts when a formula is copied and pasted elsewhere.
- Absolute - Remains constant no matter where the formula is copied.
- Mixed - Contains a mixture of absolute and relative references.
Basic Cell References

The most basic form of cell reference is the direct cell address, for instance, A1. When you type =B2 in cell A1, you’re telling Excel to pull the value from cell B2.
💡 Note: Remember to check if cell references are updated when you copy formulas, especially if you're using relative references.
Absolute References

Absolute references use the dollar sign </code> before both the column letter and the row number, like <code>A$1. This tells Excel to always look at cell A1 regardless of where the formula moves.
Linking Cells Between Sheets

Linking cells between different sheets within the same workbook requires a slightly different syntax than within a single sheet. Here are the steps to do so:
- Open the workbook containing both sheets you wish to link.
- Select the cell where you want to display the linked value.
- Type
=followed by the sheet name, an exclamation point!, and the cell reference you want to link to. For example, if you want to link to cellA1in Sheet2, you would type=Sheet2!A1.
⚠️ Note: If there are spaces in the sheet name, you must enclose the name in single quotes, like 'Sheet with Space'!A1.
Linking Cells Between Different Workbooks

To reference numbers from cells in another workbook:
- Open both workbooks you are working with.
- In the destination workbook, type
=in the cell where you want the linked value. - Switch to the source workbook and click on the cell you want to link from. This action automatically fills in the formula with the path to the source workbook’s cell.
This creates a dynamic link; when the source workbook's data changes, the destination workbook will update automatically when both are open.
Advanced Techniques

Using the INDIRECT Function

INDIRECT is a powerful Excel function for creating dynamic cell references. It can be particularly useful when:
- The referenced workbook might not be open.
- Creating dropdown lists where different options refer to different cells.
Here’s how you can use INDIRECT:
=INDIRECT(“‘[” & SourceWorkbookName & “]” & SourceSheetName & “’!” & CellReference)
🛠 Note: INDIRECT can slow down your workbook if used extensively, due to the dynamic nature of its calculations.
Named Ranges for Easier Navigation

Define names for ranges to make referencing them easier:
- Select the cell or range you want to name.
- Go to Formulas > Define Name.
- Enter a name (e.g.,
Data_Summary) and define the scope if needed.
Now, you can use this name to reference the range in formulas across different sheets or workbooks.
VLOOKUP/HLOOKUP for Matching Values

VLOOKUP or HLOOKUP can be used to find and return data from another sheet or workbook:
- VLOOKUP looks for a value in the leftmost column of a table and returns a value from the same row.
- HLOOKUP is similar but works across rows instead of columns.
Here’s an example of VLOOKUP:
=VLOOKUP(A1, Sheet2!A1:B50, 2, FALSE)
Handling Multiple References
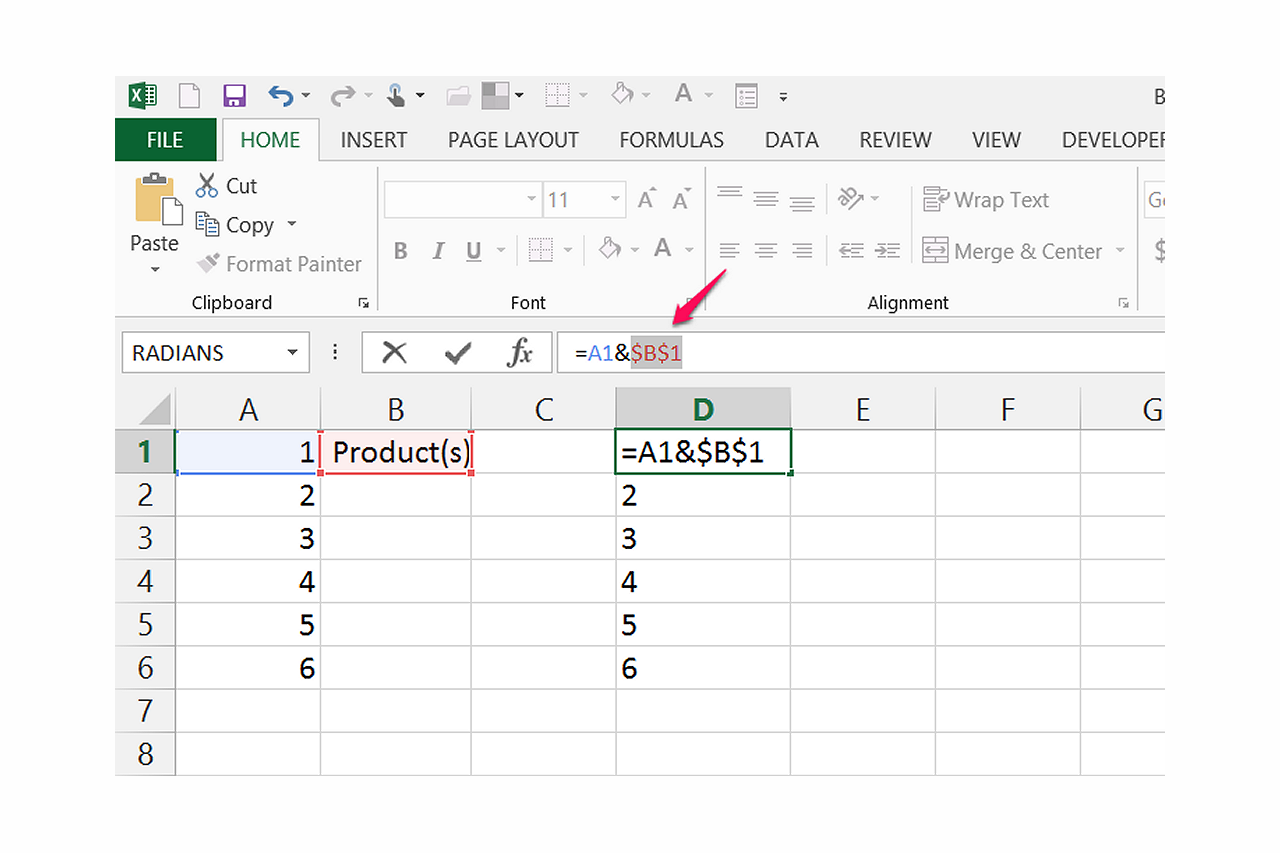
If you need to reference multiple cells from different sheets, consider using:
- Consolidation - Use the Data > Consolidate feature to combine data from multiple ranges.
- Data Validation - Set up dropdown lists to choose which sheet’s data to display.
Ensuring Data Integrity

To keep your data references accurate and reliable:
- Regularly check for broken links using Data > Edit Links.
- Use Absolute References when necessary to prevent unintended reference shifts.
- Be mindful of external references; if the source file moves or gets renamed, update the links.
The ability to reference numbers across Excel sheets not only enhances your data management capabilities but also ensures that you can keep your data up-to-date with minimal effort. From basic cell references to advanced functions like INDIRECT, Excel offers a myriad of tools to make your work with numbers more efficient. Whether you're dealing with financial models, inventory tracking, or just organizing personal data, these techniques can transform how you approach your spreadsheets.
What if my referenced workbook is closed?
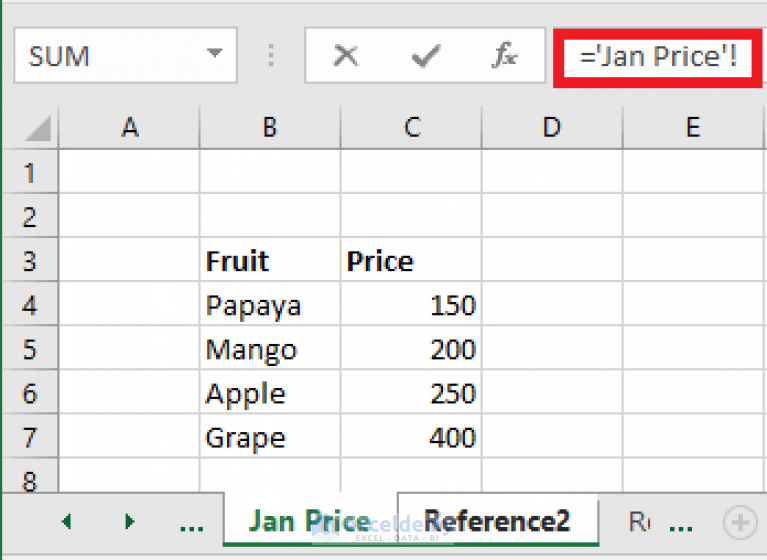
+
If the source workbook is closed, Excel will attempt to update the link when you open the destination workbook. If Excel cannot find the source, it will prompt you to find the file or will display an error message.
Can I reference cells from a sheet with spaces in its name?
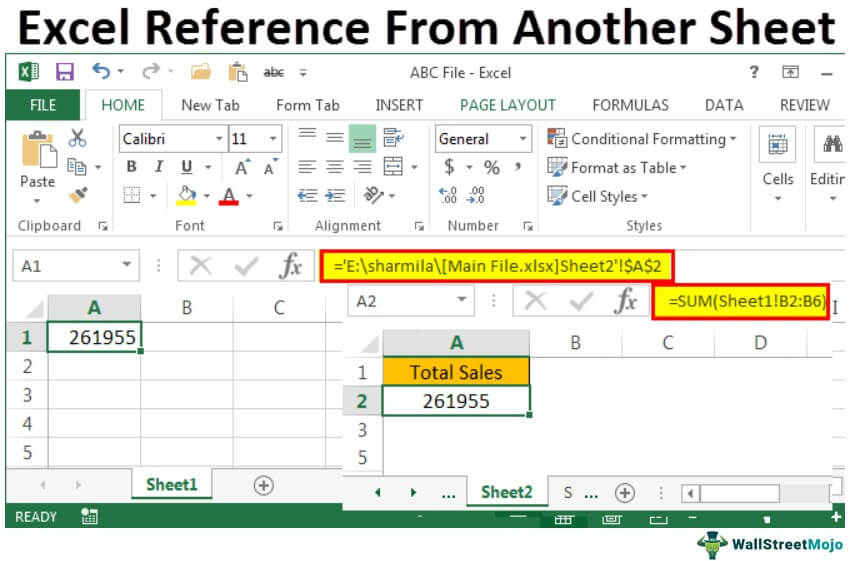
+
Yes, you can reference cells from sheets with spaces in their names by enclosing the sheet name in single quotes, for example, ‘Sheet Name’!A1.
How can I update multiple sheet references at once?

+
If you have a complex workbook with many external references, use Data > Edit Links to manage all links at once. You can update, break, or change sources for all linked workbooks from here.