5 Ways to Pull Data from Multiple Excel Sheets

Working with large datasets often means juggling information across multiple Excel sheets. Whether you're managing inventory, tracking project timelines, or analyzing sales figures, consolidating data from various sheets can streamline your work and improve analysis. Here are five effective methods to pull data from multiple Excel sheets efficiently:
Method 1: Using VLOOKUP Across Sheets


VLOOKUP (Vertical Lookup) is a staple in Excel for data retrieval, but it's not just for single-sheet operations:
- Ensure the lookup values are unique in the first column of each sheet.
- Use the following formula:
=VLOOKUP(lookup_value, [SheetName]!TableArray, Col_Index_Num, [Range_Lookup])
- Replace lookup_value with your reference value, [SheetName]!TableArray with the range from another sheet, and Col_Index_Num with the column number where the value is to be retrieved.
- For example:
=VLOOKUP(A2, Sheet2!A1:B10, 2, FALSE)
This would retrieve the data from column B in Sheet2 where column A matches the value in A2 of the current sheet.
🔍 Note: This method is excellent for smaller datasets or when you need specific information from another sheet.
Method 2: Power Query for Data Consolidation


Power Query, now integrated into Excel, provides robust data manipulation capabilities:
- Go to the Data tab and select 'From Other Sources' then 'From Microsoft Query'.
- Connect to each Excel file or sheet you need data from.
- Use the Query Editor to transform and merge the data. You can:
- Append Queries to stack data vertically.
- Merge Queries to combine data horizontally.
- Load the consolidated data back into Excel.
Power Query allows for periodic refresh of data, making it ideal for reports or dashboards that need to be updated regularly.
Method 3: Excel Macros (VBA)


Visual Basic for Applications (VBA) can automate complex tasks including pulling data from multiple sheets:
- Open the Visual Basic Editor from Developer tab or by pressing Alt + F11.
- Create a new module:
Sub PullDataFromSheets()
Dim ws As Worksheet
Dim lastRow As Long
Dim wsData As Worksheet
Dim nextRow As Long
Set wsData = Sheets.Add 'Create a new sheet to hold the consolidated data
' Loop through all sheets
For Each ws In ThisWorkbook.Worksheets
If ws.Name <> wsData.Name Then
' Find the last row with data in both sheets
lastRow = ws.Cells(ws.Rows.Count, "A").End(xlUp).Row
nextRow = wsData.Cells(wsData.Rows.Count, "A").End(xlUp).Row + 1
' Copy data from source sheet to new sheet
ws.Range("A2:A" & lastRow).Copy Destination:=wsData.Cells(nextRow, 1)
End If
Next ws
' Format the destination worksheet
wsData.Columns("A").AutoFit
End Sub
💡 Note: VBA requires some basic programming knowledge, but it's a powerful tool for automating repetitive tasks.
Method 4: INDEX and MATCH Functions


When you need to perform more flexible lookups than VLOOKUP, consider using INDEX and MATCH:
- INDEX returns the value of a cell in a table based on the row and column number.
- MATCH finds the position of an item in a list.
- Combined, these functions can retrieve data across multiple sheets:
=INDEX([SheetName]!TableArray, MATCH(lookup_value, [SheetName]!Lookup_Array, 0), 2)
This formula retrieves the data from the second column in the range where the lookup value matches a value in another column.
Using INDEX and MATCH together gives you the flexibility to find data not only based on an exact match but also handle cases where the lookup value might not be in the first column.
Method 5: Data Connections and Consolidate Sheets
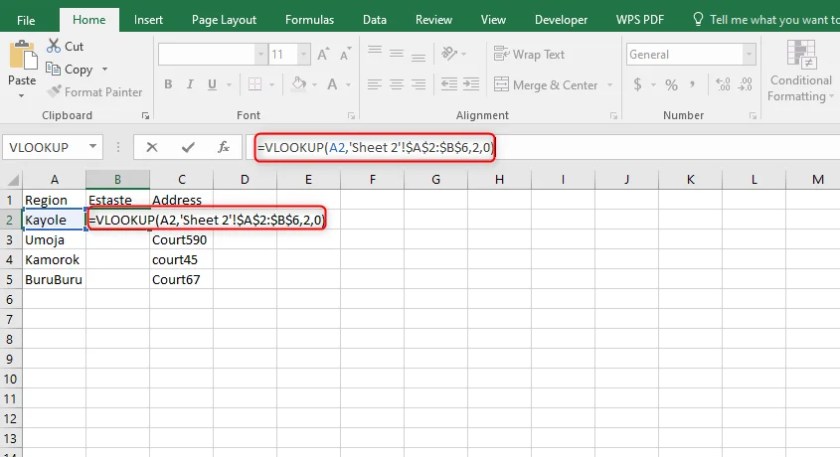

If you're dealing with data spread across multiple workbooks or sheets, consider using data connections:
- Go to Data > Get External Data > From Workbook.
- Select the workbook or sheets from which you want to retrieve data.
- Use the Consolidate feature to combine the data:
- Go to Data > Consolidate.
- Choose the function you want to use to summarize data (e.g., Sum, Average, Count).
- Select ranges from different sheets, ensuring the data has similar column headers or row labels.
📌 Note: This method is particularly useful when you need to maintain links to the original data sources for updates.
The ability to merge and pull data from multiple Excel sheets is crucial for comprehensive data analysis. From basic functions like VLOOKUP to advanced tools like Power Query and VBA macros, Excel provides a range of methods tailored to different levels of complexity and user skill. Each method has its benefits and use cases: - VLOOKUP is straightforward for small-scale data retrieval. - Power Query offers powerful data transformation and consolidation capabilities, ideal for dynamic reports. - VBA allows for automation of repetitive tasks, reducing manual effort significantly. - INDEX and MATCH provide a robust, flexible alternative to VLOOKUP. - Data Connections and consolidation keep your analyses current with external data sources. By mastering these techniques, you can efficiently gather, analyze, and interpret data from various sources, making informed decisions based on comprehensive insights. Remember, the method you choose should align with your data's structure, the complexity of your task, and your familiarity with Excel functionalities.
What are the key differences between VLOOKUP and INDEX/MATCH?
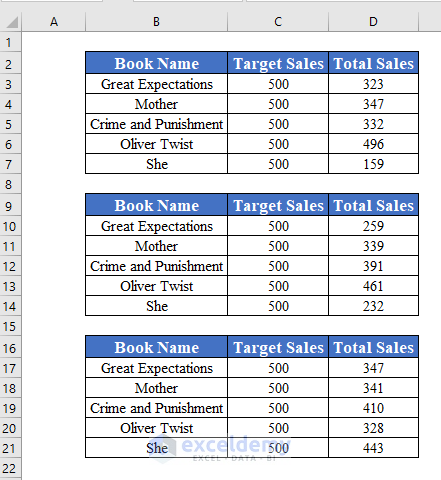
+
VLOOKUP is simpler to use but has limitations like looking up values only from left to right. INDEX/MATCH offers greater flexibility by allowing lookups in both directions and can be more efficient in larger datasets.
Can I use Power Query if I have sheets in different Excel files?

+
Yes, Power Query can connect to multiple Excel files and consolidate data from different sheets within those files. It treats each file as a separate source that can be merged or appended as needed.
Are there any limitations to using VBA for data consolidation?

+
Yes, VBA has limitations related to performance for very large datasets, macro security settings, and the need for some programming knowledge. Also, changes in Excel versions might require code adjustments.
How can I ensure data remains accurate when pulling from multiple sheets?

+
Regularly update source sheets, use consistent data formats across sheets, validate data with checks (like Excel’s Data Validation), and consider implementing error handling in VBA or Power Query for more robust solutions.