5 Ways to Lock Cells in Excel Fast

Mastering Excel is like unlocking a new level of productivity, especially when you delve into the nuances of data protection within your spreadsheets. Locking cells is a pivotal skill for anyone who wants to safeguard their data or maintain the integrity of their work. Whether you're preventing accidental edits during data entry, preserving formulas for budgeting and analysis, or keeping your workbook's layout intact, Excel provides a straightforward yet robust set of tools for securing your data. Here, we'll explore five fast and effective methods to lock cells in Excel, enhancing your data management capabilities.
Understanding Cell Locking
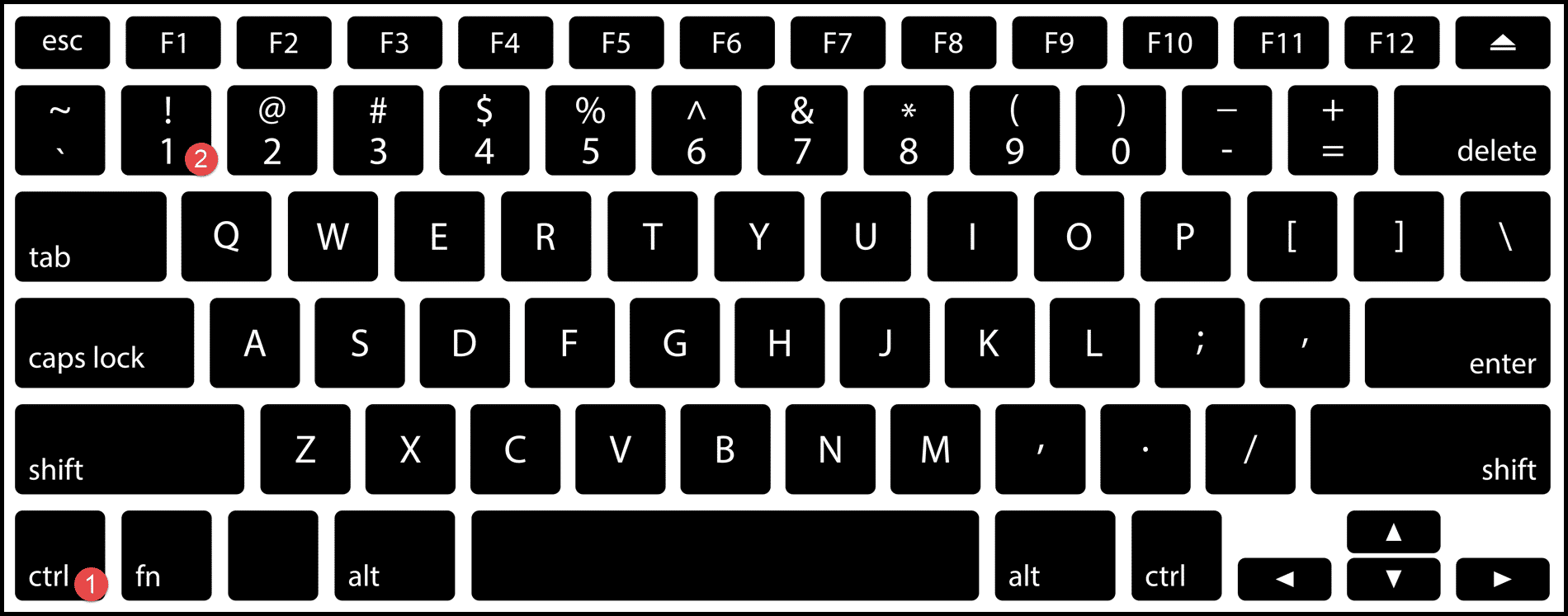
Before diving into the methods, it’s crucial to understand the basics of cell locking in Excel. By default, all cells in an Excel worksheet are initially locked. However, this setting only becomes effective once the sheet protection is activated. Here’s how it works:
- Lock Property: The ‘Locked’ property of cells determines whether they can be edited when protection is on.
- Protect Sheet: Protection must be applied to the sheet for cell locking to take effect.
1. Locking Selected Cells Using the Format Cells Dialog Box


Here's how you can lock specific cells with ease:
- Select the cells you want to lock.
- Right-click and choose 'Format Cells,' or use the keyboard shortcut Ctrl+1.
- Go to the 'Protection' tab, check the 'Locked' box, and click OK.
- Activate sheet protection by going to the 'Review' tab, clicking 'Protect Sheet,' and setting your protection options.
💡 Note: Remember, protecting the sheet is necessary for lock settings to have an effect.
2. Lock Cells with Excel’s Ribbon Command


Excel's ribbon offers a quick way to lock cells:
- Select the cells to lock.
- Navigate to the 'Home' tab, click on 'Format' in the 'Cells' group, and choose 'Lock Cell.'
- Go to 'Review' and click 'Protect Sheet' to enable protection.
🔹 Note: This method is streamlined for quick protection actions.
3. Locking Cells by Formula Auditing


When you want to lock cells that contain formulas:
- Activate 'Formula Auditing' from the 'Formula' tab.
- Choose 'Select Cells with Formulas' to select all cells with formulas.
- Use the 'Format Cells' dialog or Ribbon Command to lock these cells.
4. Batch Locking Cells Based on Criteria


To lock cells based on their value, color, or format:
- Select the range to examine.
- Use 'Conditional Formatting' to apply a rule, such as cells with formulas.
- Apply the 'Locked' format through 'Format Cells' to the highlighted cells.
| Condition | Action |
|---|---|
| Contains Formula | Lock |
| Empty | Unlock |
| Specific Color | Lock |

5. Locking with VBA for Custom Locking Rules


When custom locking rules are necessary, VBA comes in handy:
Sub LockSpecificCells()
Dim ws As Worksheet
Set ws = ActiveSheet
'Unlock all cells to start
ws.Cells.Locked = False
'Lock cells based on criteria
ws.Range("B2:D5").Locked = True
'Protect the sheet
ws.Protect DrawingObjects:=True, Contents:=True, Scenarios:=True
End Sub
VBA allows for intricate control over which cells are locked, providing a high degree of customization in spreadsheet security.
In summary, protecting your data in Excel through cell locking is an essential step for ensuring the accuracy and reliability of your work. The methods outlined here provide various avenues to achieve this, from straightforward format adjustments to advanced VBA scripting. With these tools, you can fine-tune access to your spreadsheets, protect your data, and work with peace of mind knowing that the integrity of your work is secure.
Can you lock cells in Excel without protecting the entire sheet?

+
Unfortunately, no. The lock property of cells only becomes effective when you protect the entire worksheet. This is to prevent unintentional data changes or corruption.
How do I unlock cells after locking them?

+
To unlock cells, you need to remove the protection from the sheet by going to ‘Review’ > ‘Unprotect Sheet.’ Then, you can modify the ‘Locked’ property in the ‘Format Cells’ dialog.
Can locked cells be edited if the sheet is not protected?

+
Yes, locked cells remain editable until the worksheet is protected. The lock setting is only a preparatory step for when you enable protection.