How to Secure Multiple Excel Sheets Easily

In today's digital age, securing sensitive data is paramount, especially when dealing with spreadsheets containing financial, personal, or confidential information. If you're managing several Excel sheets, you might wonder how to ensure that these documents remain protected from unauthorized access. This post will guide you through the steps to secure multiple Excel sheets with ease.
Understanding Excel Security

Before diving into how to secure your Excel sheets, it’s essential to understand what security options Excel offers:
- Password Protection: Prevents unauthorized access to your workbook or worksheet.
- Read-Only Mode: Allows users to view and edit data but requires a password to save changes.
- Data Encryption: Encrypts the workbook so that it can only be opened with a password.
Preparatory Steps

Before you start securing your Excel sheets, consider these preparatory steps:
- Backup your data: Always have a backup of your files in case something goes wrong during the security process.
- Plan your security strategy: Decide which sheets need what level of protection. Not all information in your workbook might require the same level of security.
How to Secure Multiple Excel Sheets

Step-by-Step Guide:
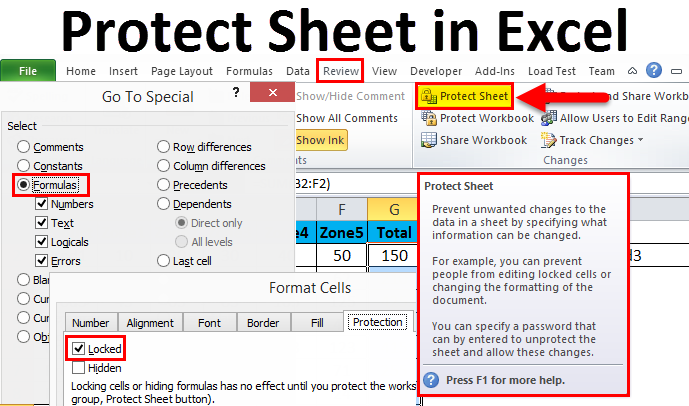
Here’s how you can secure your Excel sheets:
- Open the Workbook: Launch Microsoft Excel and open the workbook containing the sheets you wish to secure.
- Protect Workbook Structure:
- Navigate to File > Info > Protect Workbook > Encrypt with Password.
- Enter a strong password and confirm it. This step will encrypt the entire workbook.
- Protect Individual Sheets:
- Right-click on the sheet tab you want to secure and select 'Protect Sheet'.
- A dialog box will appear allowing you to set a password, decide what users can and cannot do (e.g., select cells, format cells, edit objects).
- Choose the appropriate options and click 'OK' to apply the protection. Repeat this for each sheet that requires protection.
- Password for Read-Only Access:
- In the File > Info section, select 'Protect Workbook > Mark as Final' to prevent editing.
- If you want users to have read-only access, go back to Encrypt with Password, enter a different password for read-only access, and confirm.
📌 Note: Remember your passwords. If forgotten, there's no easy way to recover them, and you'll need special tools or data recovery experts.
Tips for Managing Multiple Secured Sheets:

- Use a password manager: To keep track of the various passwords, especially if you’re managing multiple sheets for different purposes or users.
- Create a log: Keep a secure record of which sheets are protected with what passwords.
- Regularly update passwords: Periodically change passwords for increased security.
Advanced Security Options

If you need to further secure your data:
- File Share Encryption: If sharing the file over networks or cloud services, use additional encryption tools.
- Using VBA for Custom Protection: Visual Basic for Applications (VBA) can be used to automate protection or add custom security measures to your Excel sheets.
To conclude this tutorial on securing multiple Excel sheets, remember that safeguarding your data isn't just about setting passwords but also about strategic planning and meticulous management. Keep your security measures updated, and never overlook the basics like regular backups. By following these steps and tips, you can rest assured that your Excel data remains secure, even when shared or accessed by multiple users.
Can I unprotect a sheet if I forgot the password?

+
Unfortunately, Excel does not provide a way to recover or remove a password for protected sheets. You might need third-party tools or professional services to retrieve access, but there’s no guarantee.
Is it possible to protect only parts of an Excel sheet?

+
Yes, Excel allows you to protect specific ranges or cells within a sheet. You can lock cells, hide formulas, and prevent editing in certain areas while leaving others open for editing.
How can I ensure my Excel sheets are secure when shared online?

+
When sharing Excel files online, use additional encryption tools, share via secure channels, and consider using cloud storage with built-in encryption. Always ensure recipients understand the sensitivity of the information and follow secure practices.