Open Google Sheets in Excel: Easy Guide
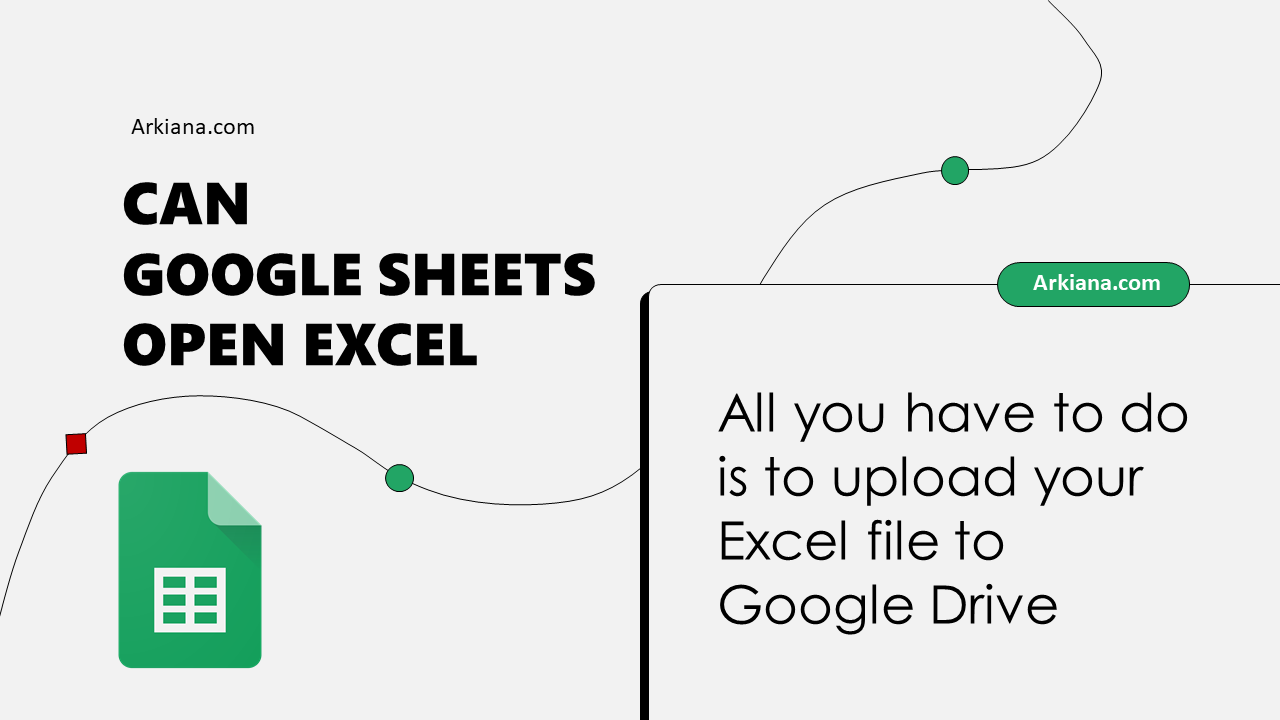
If you're accustomed to using Microsoft Excel but often find yourself needing to open Google Sheets documents, there's a straightforward way to bridge the gap between the two platforms. This guide will show you how to open and work with Google Sheets in Excel effortlessly. Whether you're collaborating with team members who prefer Google Sheets or simply need to access a file that's only available in Google format, this tutorial will equip you with the necessary steps.
How to Access Google Sheets in Excel
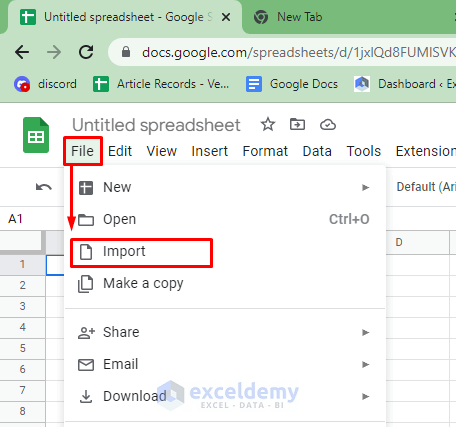
The process involves exporting your Google Sheets file into a format that Excel can read. Here's how to do it:
- Open Google Sheets: Navigate to Google Sheets on your web browser and open the document you want to convert.
- Export the File:
- Go to File > Download at the top of the page.
- Select Microsoft Excel (.xlsx) from the dropdown menu.
- The file will download to your computer's default download location.
- Open in Excel:
- Open Microsoft Excel on your computer.
- Go to File > Open.
- Navigate to the location where your downloaded file is saved.
- Double-click the file to open it in Excel.
Key Considerations When Converting

- Formatting: While most formatting is preserved, complex formulas or features unique to Google Sheets might not transfer exactly as intended.
- Data Validation: Some validation rules might be lost or altered during the conversion process.
- Hyperlinks: URLs in cells should remain intact, but their functionalities might change or be lost.
⚠️ Note: Always review the converted file in Excel to ensure all data and formatting are as expected.
Working with Files in Both Platforms

After converting, you can work on the file in Excel. Here are some tips:
- Maintain Compatibility: If you plan to upload the edited file back to Google Sheets, be mindful of using only Excel features that are also available in Google Sheets.
- File Naming: Keep the original filename or modify it slightly to denote it has been edited in Excel.
Uploading Back to Google Sheets
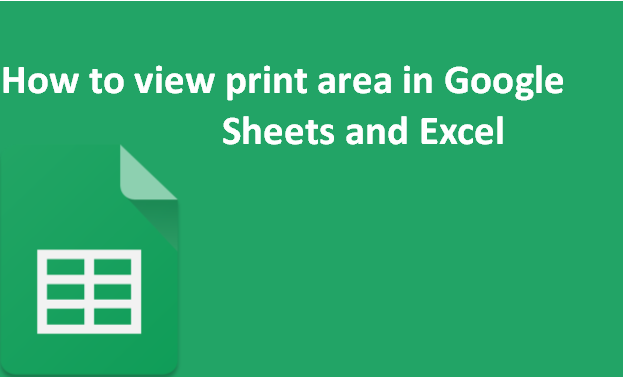
To upload your edited Excel file back to Google Sheets, follow these steps:
- Open Google Sheets on your browser.
- Click on File > Import.
- Choose Upload.
- Select your Excel file from your computer.
- Decide how you want to import the data by choosing between:
- Replace the current sheet.
- Insert a new sheet with your data.
- Append the rows to the current sheet.
- Click Import.
📌 Note: When re-uploading, ensure you select the correct options for data import to avoid data mismatching or formatting issues.
Troubleshooting Common Issues

If you encounter issues, consider these steps:
- Incorrect Data: Review the source Google Sheets file for any unique characters or scripts that might have caused the issue during conversion.
- Formatting Discrepancies: Formatting might need manual adjustments, especially with complex tables or charts.
- Data Integrity: Check if all data has been correctly exported. Sometimes, very large spreadsheets might have issues with data integrity.
This guide provides a simple way to work with Google Sheets files in Excel, ensuring your productivity isn't hampered by platform preferences. Remember, the goal is to maintain data integrity and ensure that your collaborative work is seamless.
In closing, while converting between Google Sheets and Excel can come with its challenges, understanding these steps and considerations will greatly reduce the frustration and enhance your ability to work across different platforms. Make sure to double-check your files after conversion to ensure everything is in order, and always keep your collaborators informed about the changes made in different environments. With these tools and tips, you can leverage the strengths of both Excel and Google Sheets in your workflow.
Can I open a Google Sheets file in Excel?

+
Yes, you can by exporting the Google Sheets file as an Excel (.xlsx) file and then opening it in Microsoft Excel.
Are all Google Sheets features preserved when converted to Excel?

+
Most features are preserved, but complex formulas or Google Sheets-specific functionalities might not translate exactly.
How do I upload an Excel file to Google Sheets?
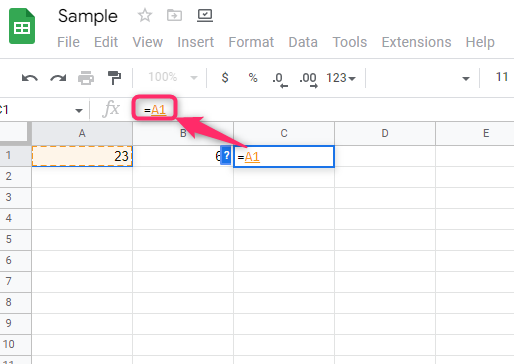
+
Go to Google Sheets, select ‘File’ > ‘Import’, choose ‘Upload’, then select your Excel file and decide how you want to import the data.
What should I do if the formatting changes after converting the file?
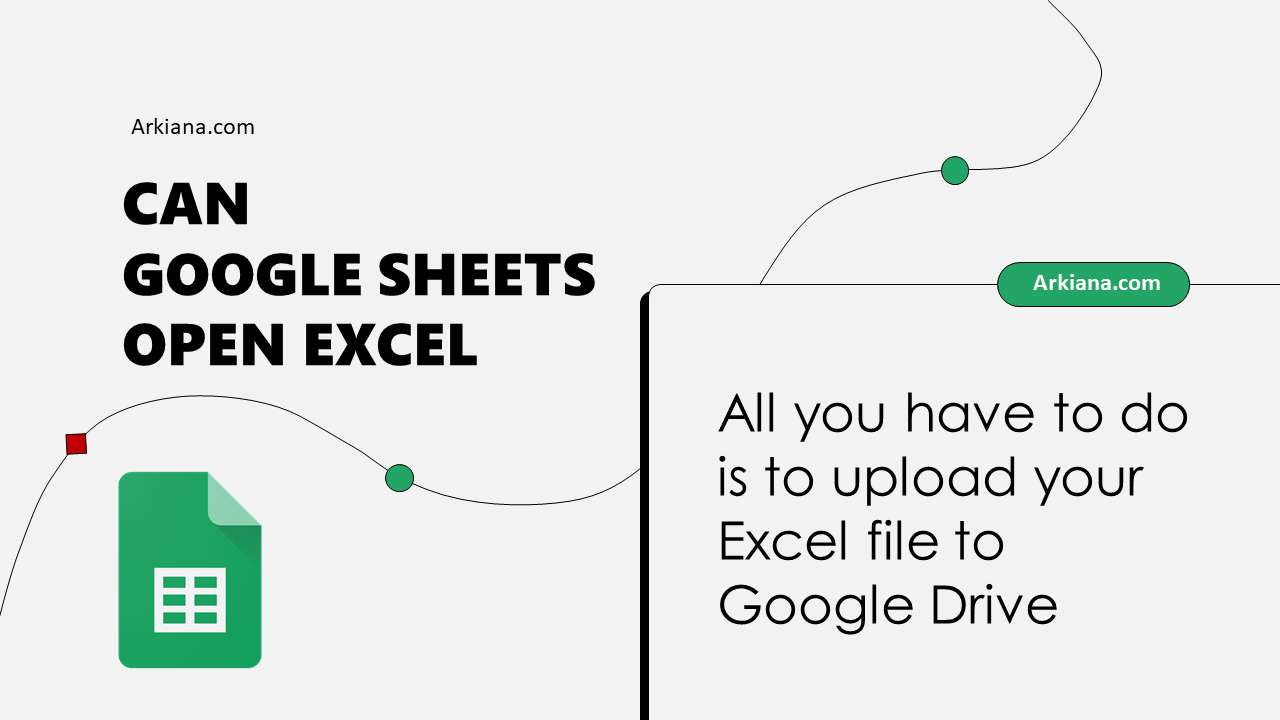
+
You might need to manually adjust the formatting in Excel or check for any specific settings in the Google Sheets file before exporting.
Is there a limit to the size of Google Sheets files that can be converted to Excel?

+
While there isn’t a strict size limit, very large or complex sheets might experience issues during conversion or could take longer to process.