5 Ways to Open Google Sheets in Excel

Transitioning between Google Sheets and Microsoft Excel has become a necessity for many users today. Whether you're working from home, collaborating on projects, or just trying to make use of the best features from both platforms, knowing how to open Google Sheets directly in Excel can streamline your workflow. Here are the five most effective methods to achieve this transition.
Method 1: Use Google Sheets Offline

The first method involves setting up Google Sheets for offline use, which then lets you open and work on your spreadsheets in Excel without an internet connection.
- Navigate to Google Drive, go to settings, and enable offline access.
- Once enabled, your Google Sheets files will sync for offline use.
- Open Google Sheets, click on the file you want to work on, and download it in Excel format (XLSX).
🧩 Note: Remember to re-sync your changes back to Google Drive if you're working offline.
Method 2: Download as Excel File

Google Sheets provides an easy option to download your spreadsheets in various formats, including Excel’s XLSX format.
- Open the desired Google Sheet.
- Click on “File” > “Download” > “Microsoft Excel (.xlsx)”
- Save the file to your preferred location.
- Double-click the downloaded file to open it with Excel.
🛈 Note: This method retains the formatting but might alter some Google Sheets-specific functions.
Method 3: Use Google Drive Excel Add-in

The Google Drive Add-in for Excel is a powerful tool that allows you to open Google Sheets directly in Excel:
- Download and install the Google Drive Add-in from Microsoft’s Add-ins store.
- Open Excel, go to the Add-ins tab, and sign in with your Google Account.
- Click on the Google Drive Add-in icon and navigate to your desired file to open it directly.
📂 Note: This method is seamless but requires an internet connection to function properly.
Method 4: Use Microsoft Office 365

Office 365 subscribers have an integration feature that facilitates the transfer between Google Sheets and Excel:
- Ensure you’re signed into Office.com with your Microsoft account.
- Go to the “Documents” section, where you can access your Google Drive files.
- Select the Google Sheets file you wish to open, and click “Open in Excel.”
💡 Note: You need an active Office 365 subscription for this method to work.
Method 5: Import Google Sheets into Excel

This method involves importing data from Google Sheets directly into an Excel workbook:
- In Excel, go to “Data” > “From Other Sources” > “From Web.”
- Enter the shareable link for the Google Sheets document.
- Select the desired range or entire sheet to import.
🚀 Note: Importing data is ideal for when you just need specific parts of a Google Sheet in Excel.
Opening Google Sheets in Excel doesn't need to be complicated. By leveraging these five methods, you can seamlessly transition between Google Sheets and Microsoft Excel, ensuring that you can work efficiently without worrying about compatibility issues. Keep in mind the internet connectivity requirement for some methods, and always check for any data formatting changes or limitations when importing or downloading.
Can I open a Google Sheet directly in Excel without downloading it?
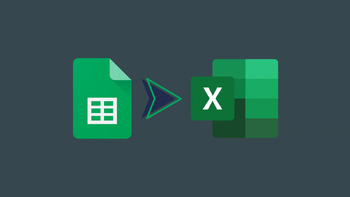
+
Yes, methods like the Google Drive Excel Add-in or using Microsoft Office 365 allow you to open Google Sheets directly in Excel without the need to download the file first.
Will all the features and formatting in Google Sheets transfer to Excel?

+
While many features and formatting are preserved, some Google Sheets-specific functions or formatting might not translate directly to Excel. Always check your files after the transfer to ensure everything looks as expected.
Is there a limit to the file size I can open or download from Google Sheets to Excel?

+
Yes, Google has size limits on files you can export, and Excel has its own limits. For Google Sheets, there’s a 5 million cell limit per sheet, while Excel has varying limits depending on the version, typically up to 1,048,576 rows and 16,384 columns.