5 Ways to Open Google Sheets in Excel

Google Sheets and Microsoft Excel are both powerful tools for managing data, but they each have unique features that users might prefer depending on their needs. While Google Sheets is known for its cloud-based collaboration capabilities, Excel is favored for its advanced data analysis features. Fortunately, there are several methods to integrate the two, allowing you to leverage the strengths of both platforms seamlessly. Here are five ways to open Google Sheets in Excel:
1. Direct Download from Google Sheets

One of the simplest ways to open a Google Sheet in Excel is by downloading it as an Excel file:
- Open the Google Sheet you wish to transfer.
- Click on File in the top menu, then Download, and select Microsoft Excel (.xlsx). This will download the file to your local system.
- Locate the downloaded file on your computer and double-click it to open with Excel.
Advantages:

- Quick and straightforward process.
- No need for internet access after the initial download.
Limitations:

- Changes made in Excel won't automatically sync back to Google Sheets.
- Large files might take time to download.
⚠️ Note: Ensure you save a backup of your Google Sheet before performing any changes in Excel.
2. Using Google Sheets' 'Open with Excel' Feature

Google has built-in functionality that allows you to open spreadsheets directly in Excel:
- Navigate to your Google Sheet.
- Go to File > Open with > Microsoft Excel.
- If prompted, sign into your Google Account or complete any necessary authentication.
- Google Sheets will download the file as an .xlsm file, which opens directly in Excel with no manual download required.
Benefits:
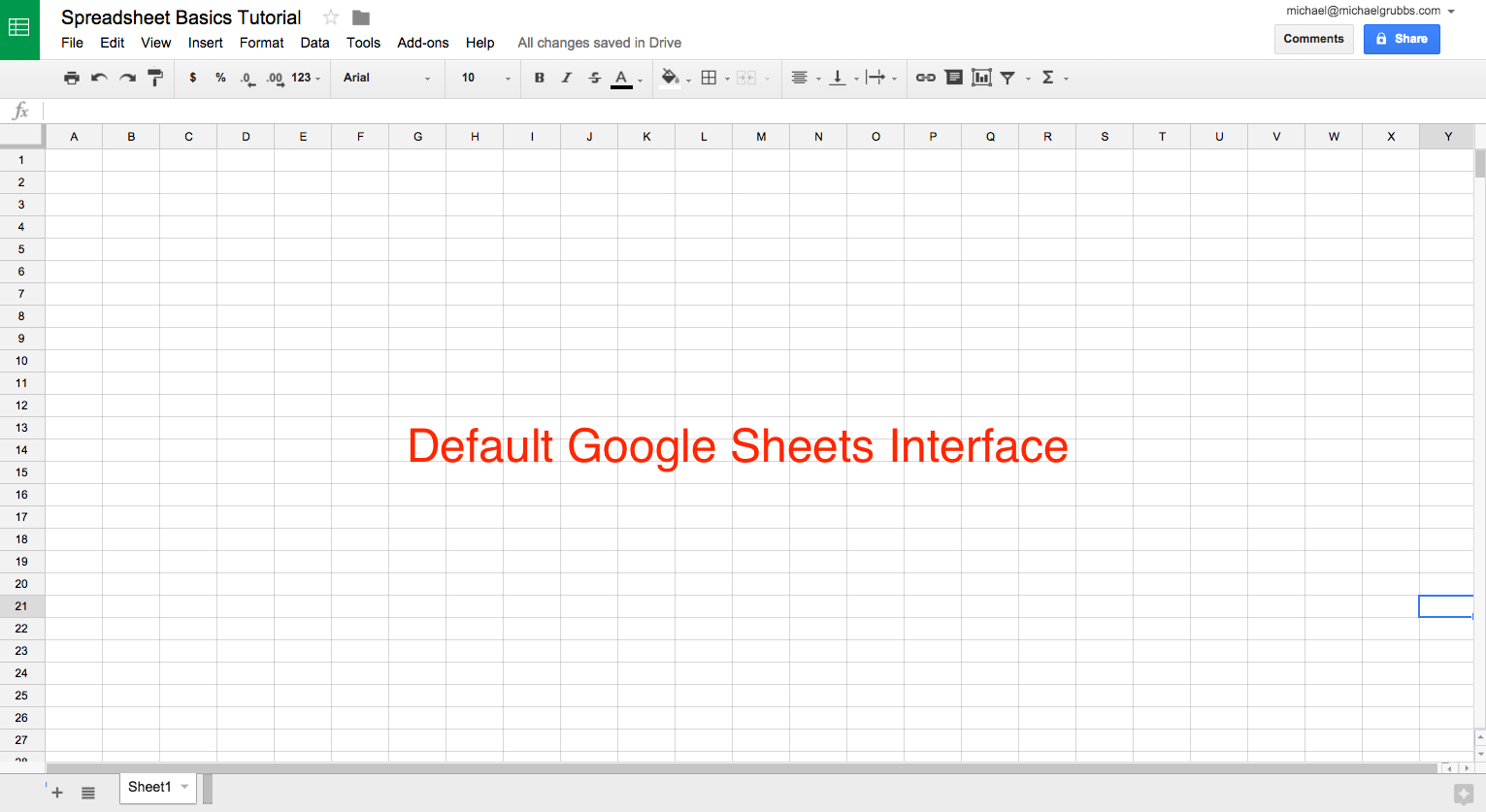
- Convenient for quick access without needing to download first.
- Automatically uses cloud storage to sync the file initially.
Drawbacks:
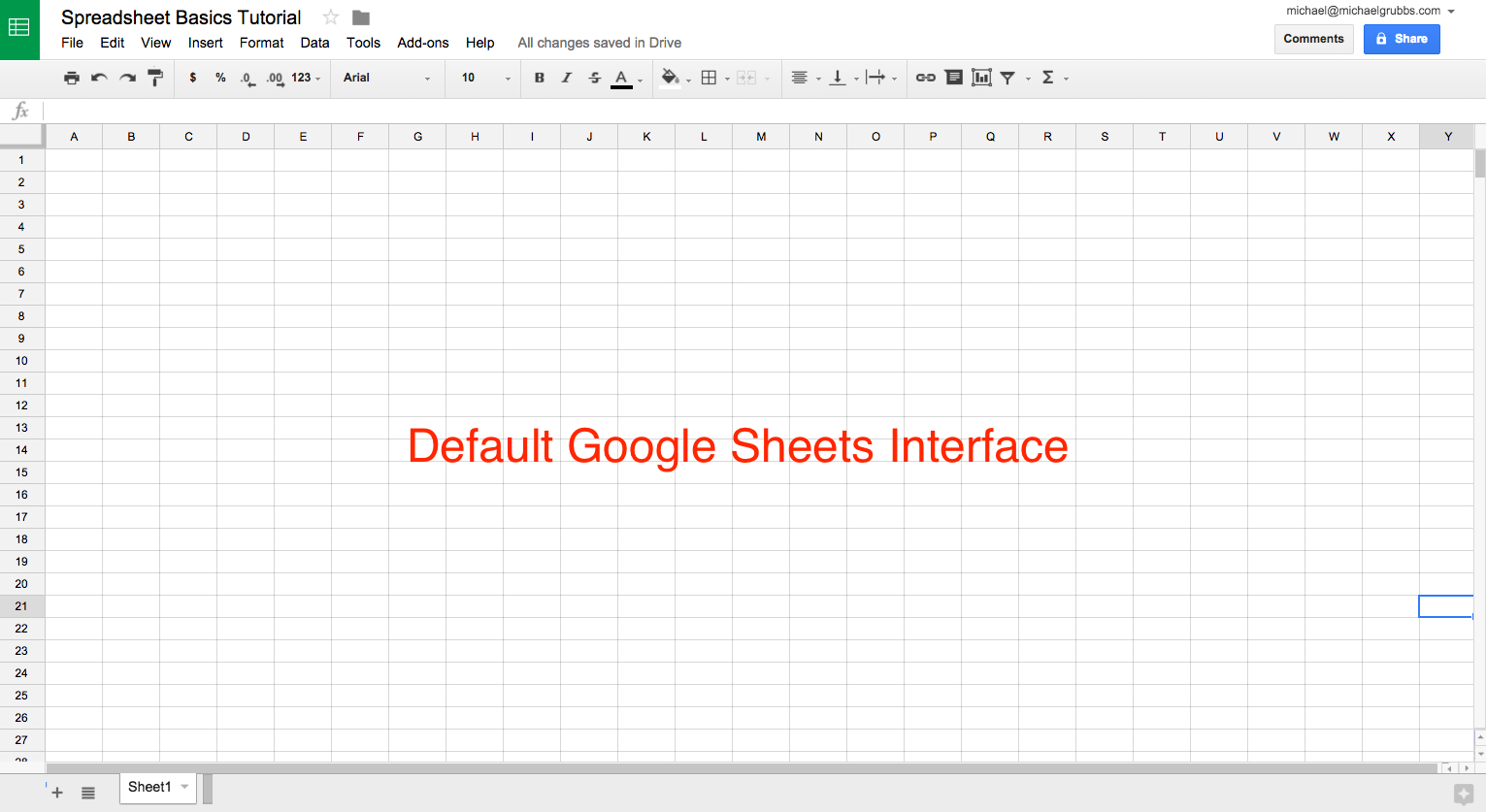
- Some special features in Google Sheets might not translate perfectly.
- Excel needs to be installed and linked to your Google Account.
🔍 Note: This method requires an active internet connection for the initial opening.
3. Third-Party Add-ins and Apps

Various third-party applications can facilitate the integration between Google Sheets and Excel:
- Zapier or IFTTT can automate the process of exporting a Google Sheet to Excel.
- Google Drive for desktop can automatically sync your Google Sheets to a local folder, where Excel can open them directly.
- Extensions like Sheetgo or Excel Chat might offer direct exporting options.
Advantages:

- Automation reduces manual steps.
- Can be set up to work with multiple sheets or specific triggers.
Disadvantages:

- Requires setup and potentially paid subscriptions.
- Reliability can vary between different add-ins or services.
4. Using Google Sheets API and Excel VBA

For those comfortable with programming, the Google Sheets API along with Excel's VBA (Visual Basic for Applications) provides robust control:
- Set up the Google Sheets API with OAuth 2.0.
- Write a VBA script in Excel to call the API, fetch the data, and populate it into an Excel sheet.
This method allows you to:
- Read data from Google Sheets.
- Update or append data to Google Sheets from Excel.
- Create dynamic connections for live data feeds.
Strengths:

- High level of customization.
- Can be integrated into existing Excel workflows.
Weaknesses:

- Requires advanced technical skills in both VBA and Google API.
- Potentially time-consuming to set up.
🔧 Note: Security considerations are paramount when dealing with API credentials.
5. Manual Copy-Paste

Although not the most efficient, the copy-paste method remains the most universally accessible:
- Open the Google Sheet.
- Select all the data or just the cells you need.
- Copy the data (Ctrl+C or right-click > Copy).
- Open a new Excel document and paste the data (Ctrl+V or right-click > Paste).
Pros:
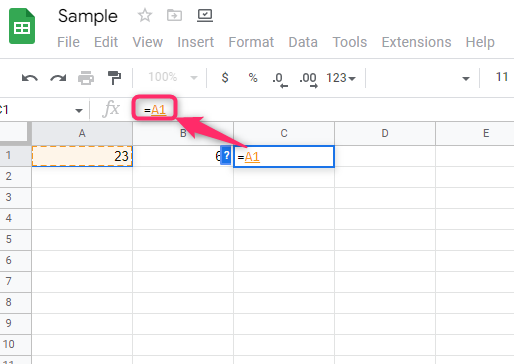
- No internet required for the transfer.
- Simple for small datasets or occasional use.
Cons:

- Time-consuming and prone to error for large datasets.
- Formatting and formulas might not transfer accurately.
As we’ve explored, there are multiple avenues to open Google Sheets in Excel, each suited to different levels of technical proficiency and requirements for data integration. Choosing the right method depends on how often you need to work with both applications, the nature of the data, and your comfort level with various tools and programming.
In summary, these methods provide options from basic to advanced:
- Direct Download: Quick and straightforward but requires manual syncing.
- Open with Excel: Convenient but dependent on internet connectivity.
- Third-Party Tools: Automation potential, though with some learning curve and cost.
- Google Sheets API and VBA: Highly customizable but technically demanding.
- Manual Copy-Paste: Always available but limited in efficiency for large data sets.
Each method allows users to benefit from the collaborative and cloud-centric features of Google Sheets while utilizing Excel’s powerful data analysis tools. This integration ensures that you’re not limited by your choice of productivity tools, enabling a seamless workflow no matter which platform you prefer.
What are the benefits of opening Google Sheets in Excel?
+Opening Google Sheets in Excel can offer several benefits, including advanced data analysis, custom functions, and enhanced formatting options that are not available in Google Sheets. Additionally, it’s useful for organizations using both platforms, allowing seamless data exchange and reducing the need for duplicate entries.
Can I make changes in Excel and sync them back to Google Sheets?
+Direct syncing from Excel back to Google Sheets isn’t supported by default methods like download or manual copy-paste. However, using third-party tools or custom scripts via Google Sheets API can achieve this. Ensure you have backups or use add-ins that support two-way syncing.
What is the best way to handle large datasets when converting from Google Sheets to Excel?
+Use either the Google Sheets API with Excel VBA or third-party tools like Zapier or Sheetgo for automation. These methods manage large datasets efficiently, minimizing manual transfer time and reducing errors during the process.