Effortlessly Transfer Excel Files to Google Sheets

Migrating your data from Microsoft Excel to Google Sheets is a pivotal step in transitioning to cloud-based productivity tools, which not only streamlines collaboration but also enhances access and data management from any location. Whether you're converting files for better teamwork, reducing dependency on software licenses, or seeking the convenience of web-based spreadsheets, here's a comprehensive guide to make your Excel to Google Sheets transition smooth and efficient.
Step 1: Understanding the Compatibility

Before you begin transferring your data, it’s crucial to understand how well Excel and Google Sheets can work together:
- File Formats: Google Sheets can read and open Excel (.xlsx, .xls, .xlsm, .xlsb) files.
- Formulas: Most Excel formulas translate well to Google Sheets, but there might be some differences in functions or syntax.
- Macros: Excel VBA macros don’t run in Google Sheets, but you can use Google Apps Script as an alternative.
Step 2: Preparing Your Excel Files
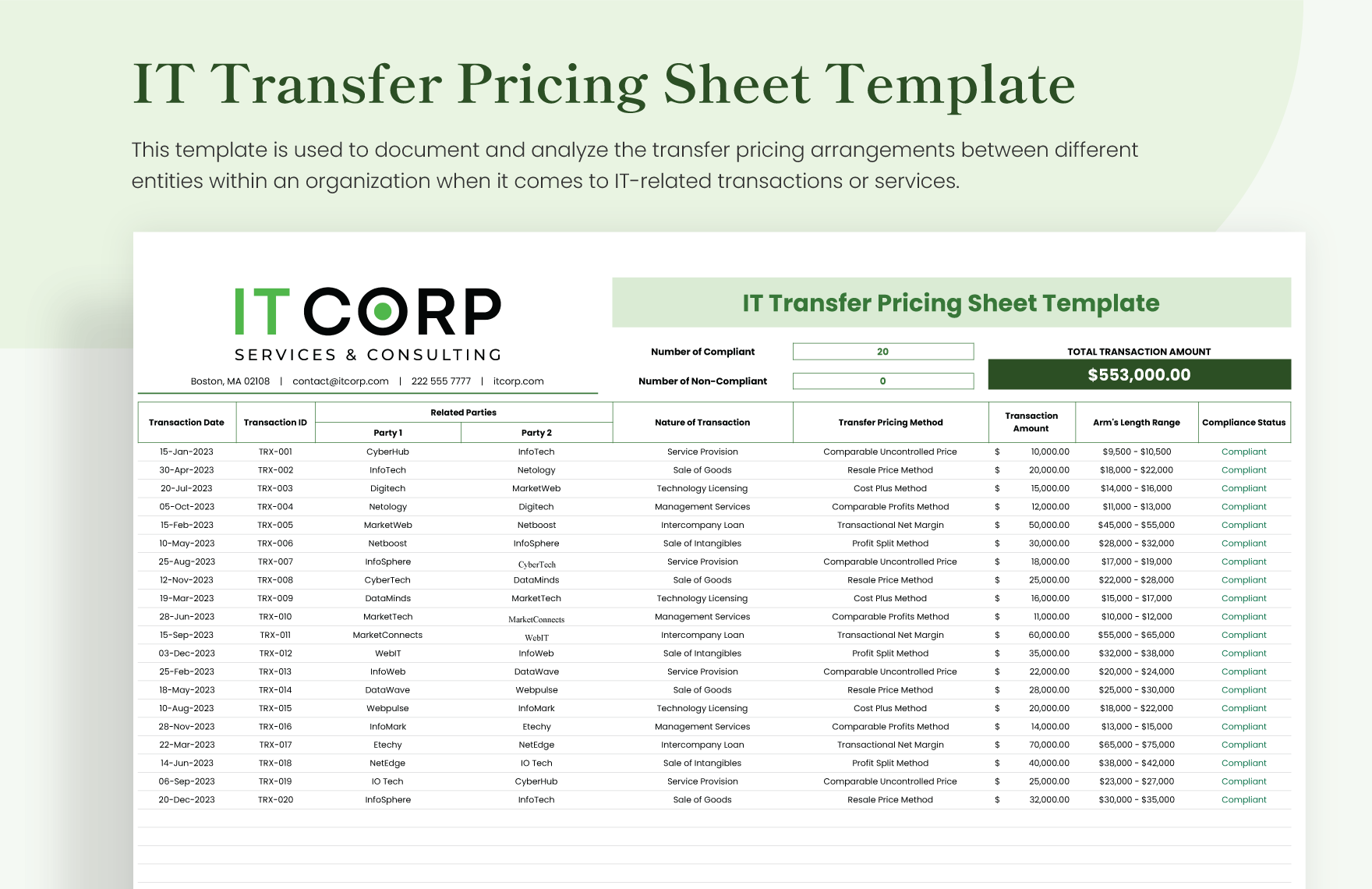
To ensure a seamless migration:
- Remove any macros or add-ins since they won’t function in Google Sheets.
- Check for any external links or data sources, as these might not be supported or may need to be reconfigured.
- Clean up your data. Remove any hidden rows, columns, or sheets that aren’t necessary.
Step 3: Uploading to Google Drive

Here’s how you can get your Excel file into Google Drive:
- Log into your Google account and navigate to Google Drive.
- Click the + New button on the left side, then choose File Upload to upload your Excel file.
🌐 Note: Your Excel file will appear in Google Drive, but it won't be in Google Sheets format yet.
Step 4: Converting to Google Sheets

Once your file is in Google Drive:
- Right-click on the uploaded Excel file.
- Select Open With and then Google Sheets from the dropdown menu.
- Google Sheets will convert your Excel file into its own format, maintaining most of the original structure and content.
💡 Note: Complex Excel files with a lot of macros or scripts might not convert perfectly.
Step 5: Verifying the Conversion

After the conversion process, you should:
- Check for any formatting issues. Google Sheets and Excel might handle certain formatting differently.
- Review all formulas to ensure they work correctly, as some might need adjustments.
- Inspect charts and pivot tables, as they might require reformatting or reconstruction.
| Feature | Excel to Google Sheets |
|---|---|
| Charts | Possible loss of some chart types or customizations |
| Pivot Tables | May require some adjustments in settings |
| Conditional Formatting | Mostly maintains its integrity, but check for slight differences |
| VBA Macros | Not supported, consider Google Apps Script as an alternative |

By reviewing these elements, you can troubleshoot any issues and make your Google Sheets file ready for daily use.
Step 6: Collaboration and Access Management

One of the main advantages of Google Sheets is the ability to collaborate in real-time. Here’s how to set up sharing:
- Click on the Share button at the top-right corner.
- Enter the email addresses of the people you want to share the spreadsheet with.
- Choose whether they can edit, comment, or view the document.
- You can also generate a link that can be shared with others to access the file without an email invitation.
Step 7: Data Sync and Updates

If you regularly update your Excel data, consider the following options to keep your Google Sheets synchronized:
- Manual Updates: Upload the Excel file each time changes are made.
- Automated Sync: Use third-party tools or Google Apps Script to automate the file updates.
⚠️ Note: Automating syncs might require advanced knowledge of Google Apps Script or using third-party services.
Now that your Excel file has been successfully transferred and converted to Google Sheets, you can enjoy seamless collaboration, real-time editing, and access from any device with an internet connection. This transition not only simplifies how you work with spreadsheets but also opens up a suite of tools and features exclusive to Google's ecosystem that can enhance productivity and data analysis.
Do I need to keep my original Excel file?

+
You can choose to keep or delete the original Excel file. However, for archival or backup purposes, keeping a copy might be a wise choice.
How do I handle Excel formulas that don’t translate to Google Sheets?
+
If a formula doesn’t work, manually recreate it in Google Sheets, research Google Sheets equivalent functions, or use Google Apps Script to write custom functions.
Can I convert my Google Sheets back to Excel format?

+
Yes, you can download your Google Sheets file in various formats, including Excel (.xlsx).