Excel Worksheet Magic: Transform Your Data Easily

Excel spreadsheets are a powerful tool for managing data, from simple household budgets to complex business inventories. But what truly unleashes the potential of Excel is understanding how to manipulate and transform your data effectively. Whether you're looking to consolidate data, create custom reports, or perform advanced analysis, Excel has features to help you achieve your goals. This blog post will dive deep into various techniques to transform your data using Excel, making your workflow more efficient and your analysis more insightful.
Understanding Excel Basics
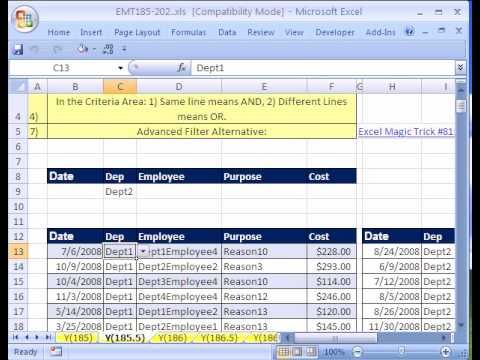
Before diving into advanced data manipulation techniques, it’s crucial to ensure a solid foundation in Excel basics. Here’s a quick rundown of what you should know:
- Cells, Rows, Columns: These are the building blocks of any worksheet. Cells are where data lives, rows and columns help organize this data.
- Formulas and Functions: These are used for calculations. Examples include SUM(), AVERAGE(), and IF().
- Data Types: Excel can handle numbers, text, dates, times, and even more specialized types like currency or percentages.
Excel Data Transformation Techniques

Sorting and Filtering

Sorting and filtering data can significantly improve your data’s readability and usability:
- To sort data, click within your data range, then go to the Home tab, find Sort & Filter, and choose your sorting criteria.
- Filtering data involves selecting your data range, then using the Filter button under the Data tab to apply filters based on criteria you set.
Text to Columns
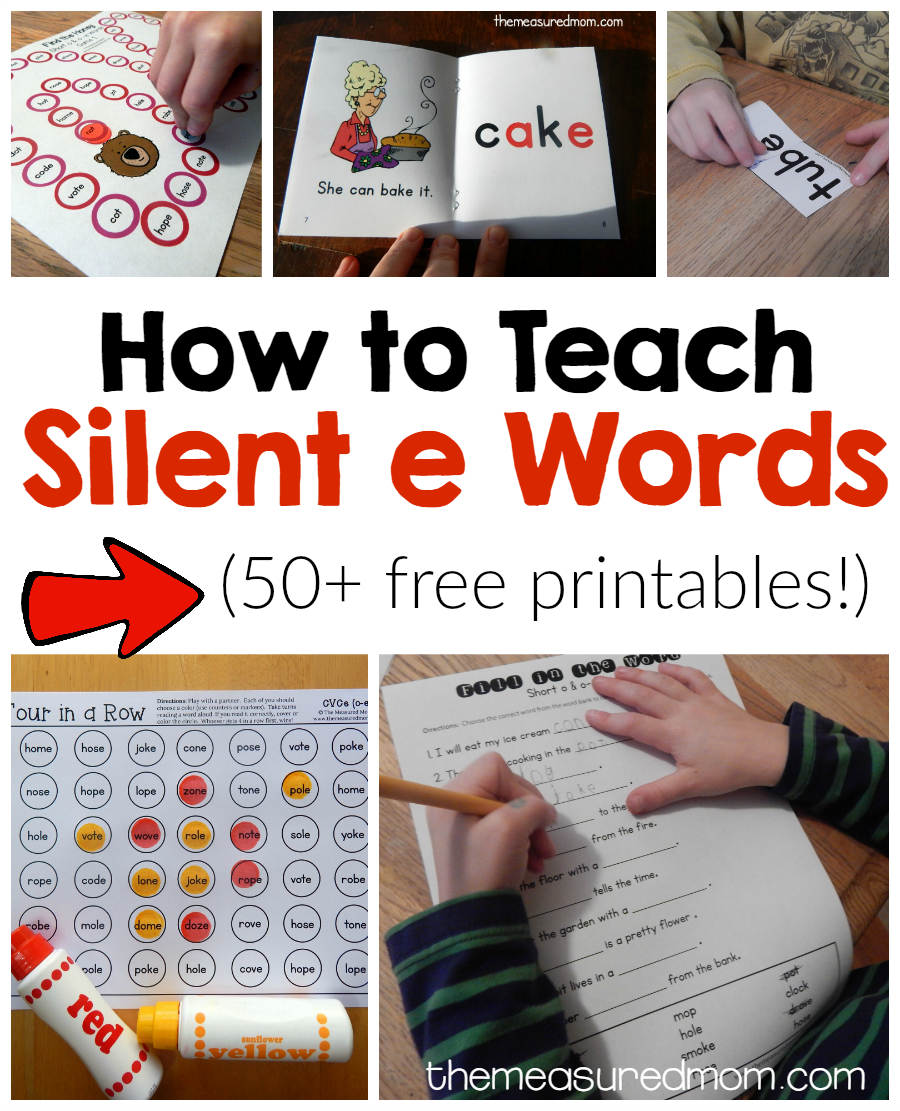
If you have data that needs to be split into multiple columns, the Text to Columns feature is invaluable:
- Select the column with your data.
- Under the Data tab, click on Text to Columns.
- Choose the delimiter (like comma, space, or tab) and specify the format for each new column.
📝 Note: Be careful when applying Text to Columns to ensure you don't inadvertently overwrite existing data.
Consolidating Data

When you need to summarize data from multiple sheets or workbooks, consolidation comes in handy:
- Go to the Data tab and select Consolidate.
- Choose the function (like sum or average) and then select the ranges from different sheets or workbooks.
| Function | Description |
|---|---|
| SUM | Adds up values from specified ranges. |
| AVERAGE | Calculates the mean of the values in the specified ranges. |
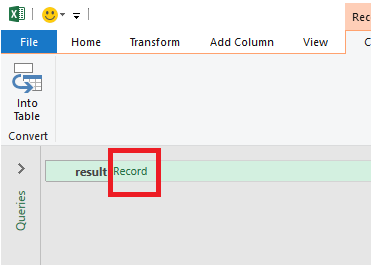
Power Query for Data Transformation
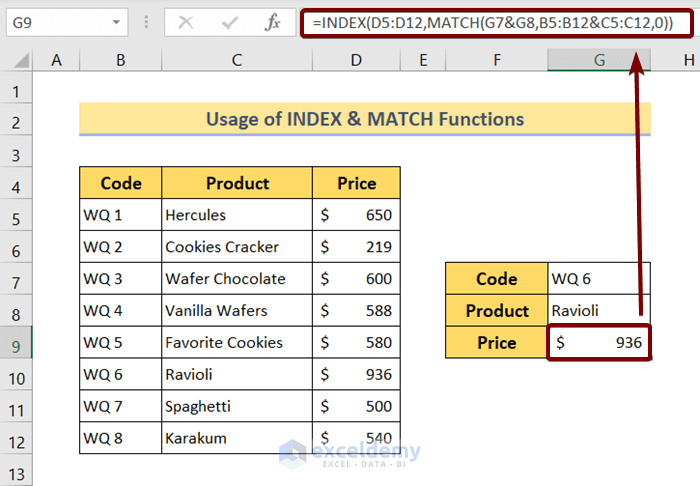
Power Query is an advanced Excel feature for transforming data:
- Navigate to the Data tab, then click on Get Data to start loading data into Excel from various sources.
- Once loaded, you can merge, split, filter, and transform your data using a user-friendly interface.
VBA for Custom Transformation

For repetitive tasks or complex transformations, Visual Basic for Applications (VBA) can be your ally:
- Access the VBA editor via Developer tab or press Alt + F11.
- Write or record macros to automate data manipulation processes.
Wrapping Up

Transforming data in Excel isn’t just about performing quick fixes; it’s about understanding how Excel can serve as a dynamic tool for your data needs. Whether through sorting, filtering, splitting data, or using advanced features like Power Query and VBA, Excel provides a spectrum of solutions to manage, analyze, and report your data effectively. Remember, the key to mastering data transformation in Excel lies in combining these techniques creatively to fit your unique scenarios.
What are the benefits of using Power Query in Excel?

+
Power Query in Excel enables you to import, transform, and combine data from various sources. It’s especially useful for cleaning large datasets, automating recurring data tasks, and preparing data for analysis with a user-friendly interface.
Can I automate repetitive data transformation tasks?

+
Yes, Excel’s VBA (Visual Basic for Applications) allows you to automate tasks by writing macros. This can save time on repetitive operations like data cleaning, sorting, and report generation.
Is it possible to split data in multiple columns?

+
Absolutely. You can use Excel’s Text to Columns feature to split data based on various delimiters like commas or spaces. This is particularly useful for handling data exported from other systems in a single column format.