5 Ways to Link Excel Cells Between Sheets

Linking cells between sheets in Microsoft Excel is a powerful feature that enhances data organization, analysis, and presentation. Whether you are managing a small project or a complex financial model, linking cells can streamline workflows and reduce errors by ensuring data consistency across multiple sheets.
Understanding Cell Linking in Excel

Before diving into how to link cells, let’s understand the basics:
- Worksheet: A tab within an Excel file where data is organized in cells.
- Cell Reference: A unique address assigned to each cell in Excel, such as A1.

1. Using Cell References

This is the simplest and most direct way to link cells:
- Select the cell where you want the linked data to appear.
- Type the equal sign (=).
- Go to the sheet you want to reference, and click the cell you wish to link.
- Press Enter. The formula will now show the address of the linked cell, e.g., =Sheet2!A1.
🔍 Note: Always start with the equals sign (=) to create a formula.
2. Named Ranges

Named ranges make your formulas more readable and manageable:
- Select the range or cells you want to name.
- Go to the Formulas tab and click Name Manager, then New.
- Give your range a name and click OK.
- Now, you can use this name in your links, e.g., =Profit_Margin.
💡 Note: Named ranges can be edited or removed from the Name Manager if necessary.
3. Using HYPERLINK Function

Create interactive links to jump to other sheets or specific cells:
=HYPERLINK(“#SheetName!A1”, “Click to go to SheetName Cell A1”)
4. External References

To link data from another Excel workbook:
- Open both Excel files.
- In your main workbook, type =
- Switch to the external workbook, select the desired cell.
- The formula should look like =‘[WorkBookName.xlsx]Sheet1’!A1
📎 Note: External references can break if file paths or names change.
5. 3D References

For operations involving the same cell across multiple sheets:
=SUM(Sheet1:Sheet5!A1)
This formula sums up cell A1 from Sheet1 to Sheet5.
Maximizing Efficiency with Linked Cells
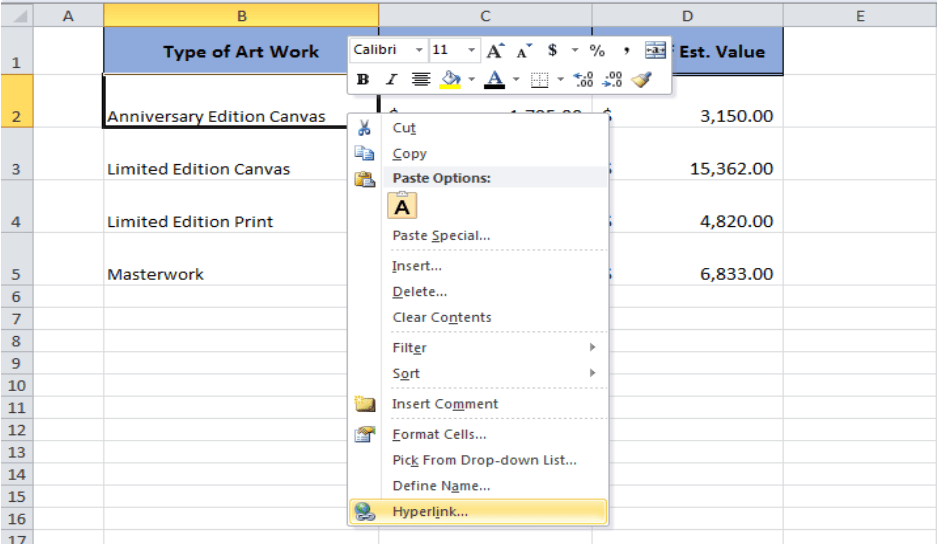
Here are some tips for optimizing your spreadsheet:
- Use data validation to ensure linked data consistency.
- Create a Table of Contents sheet with links to each section of your workbook.
- Make use of conditional formatting based on linked cells for visual cues.
🌟 Note: Using defined names or hyperlinks can enhance user experience by making navigation intuitive.
Linking cells in Excel offers dynamic data management, allowing for real-time updates and efficient reporting. With these methods, you can transform how you manage and present data, ensuring that all information is interconnected and up-to-date. By mastering these techniques, your Excel workflows will become more organized, accurate, and insightful.
How can I ensure linked cells update automatically?

+
Linked cells automatically update when the source data changes. Ensure both the source and destination workbooks are open or set workbook settings to update links on opening.
What happens if the source data gets deleted?

+
If the source data is deleted or moved, Excel will display a #REF! error in the linked cells, indicating that the referenced data is no longer available.
Can I link cells between different versions of Excel?

+
Yes, you can link cells between different Excel versions, but ensure compatibility features are enabled. Check Excel settings to avoid any compatibility issues.
How do I manage linked data when sharing spreadsheets?

+
Consider using absolute references or named ranges to keep links intact. Also, share files in a shared environment or ensure all references are up to date for all users.