Link Excel Cells Across Sheets: Simple Steps
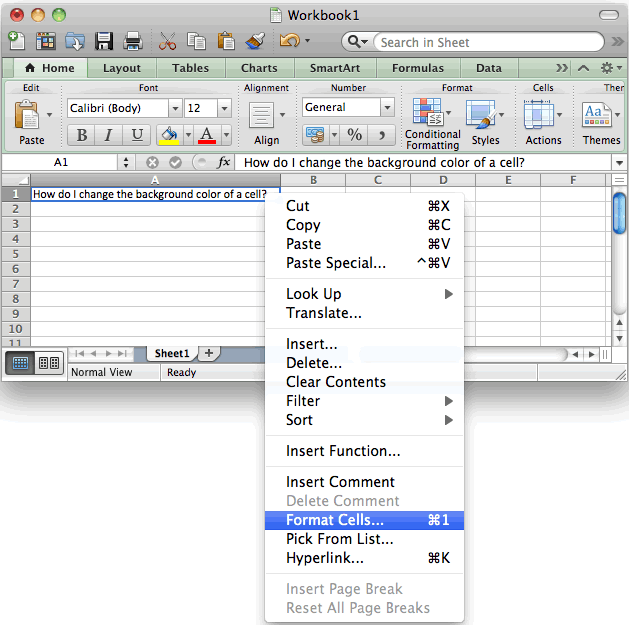
Understanding Excel Sheets and Workbooks

Excel is a powerful tool that offers functionalities like data organization, calculation, and analysis. Understanding how sheets and workbooks work in Excel can significantly enhance your productivity and data management.
- Workbook: This is the overarching container for your data, containing one or more sheets.
- Sheet: Also known as worksheets, these are individual pages within your workbook where you input data, perform calculations, or visualize information through charts.
To effectively link cells across sheets, you first need to comprehend how these components interact. Sheets can be easily renamed to reflect their content or function, making data navigation more intuitive.
How to Link Cells in Excel

Linking cells in Excel allows you to reference data from one cell to another, making your data dynamic and reducing errors. Here’s how you can do it:
Linking within the Same Workbook

Let's assume you have two sheets named 'Sales Data' and 'Summary'. Here are the steps to link a cell from 'Sales Data' to 'Summary':
- Go to the 'Summary' sheet.
- In the cell where you want the data to appear, type
=, which is the Excel formula start symbol. - Now, navigate to the 'Sales Data' sheet by clicking on its tab.
- Select the cell you want to link. For example, if it’s cell A1, your formula will look like
=Sales Data!A1. - Press Enter, and you'll see the value from 'Sales Data' appear in your 'Summary' cell.
💡 Note: When linking to another sheet, always double-check the sheet name for accuracy as it’s case-sensitive.
Linking Across Different Workbooks

Linking data between different Excel workbooks is also possible:
- Open both workbooks.
- In the workbook where you want the link, go to the sheet and cell where you'll place the link.
- Type
=, then switch to the source workbook, click the sheet tab, and select the cell. - The formula will look something like this:
=[Book1.xlsx]Sheet1!A1, where 'Book1.xlsx' is the source workbook's name. - Press Enter to establish the link.
⚠️ Note: Both workbooks must be open when you create the link. If you save both, you can work with only one open later, but ensure the source file is in the same location for the links to work.
Advantages of Linking Cells

Linking cells offers several benefits:
- Data Consolidation: Bring all critical data into one location for a summary view.
- Efficiency: Updates in one cell reflect across all linked cells, reducing data entry errors and time.
- Dynamic Analysis: Changes in source data automatically update linked calculations or charts.
- Organization: Keep related data in different sheets but still reference it collectively for a cleaner workbook structure.
Common Issues and Solutions
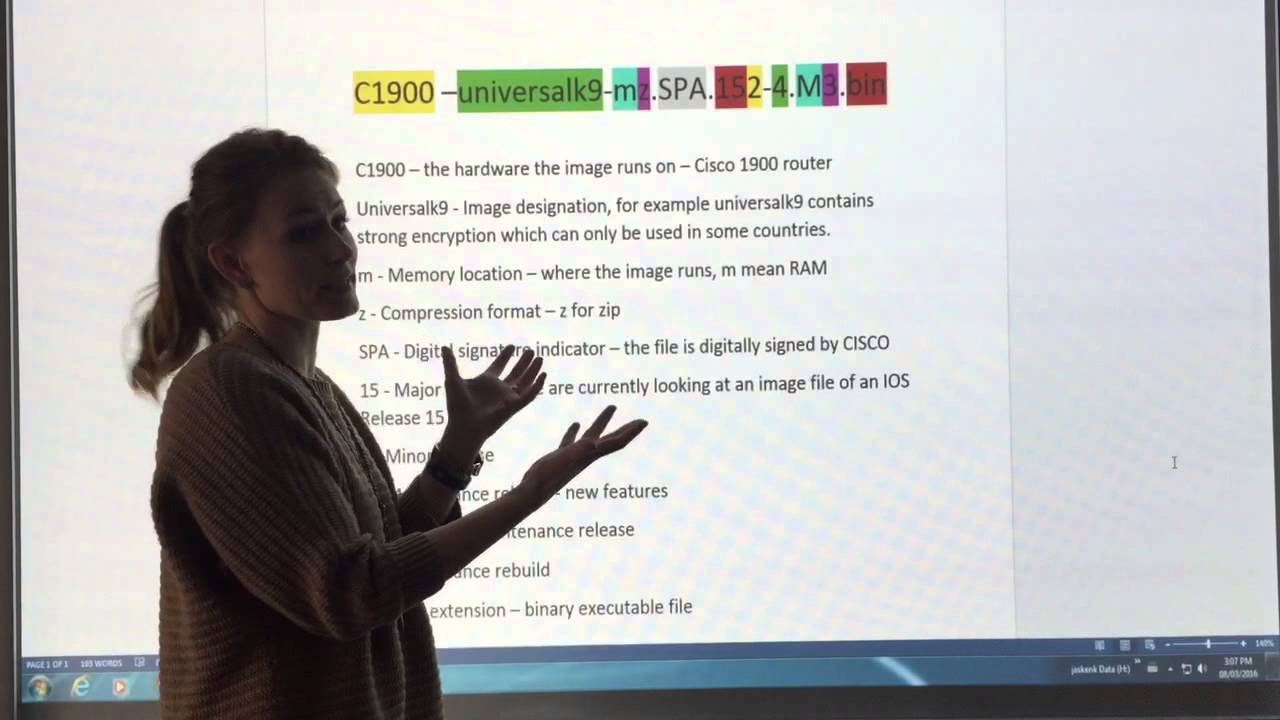
Despite its usefulness, linking cells can sometimes present challenges:
Broken Links
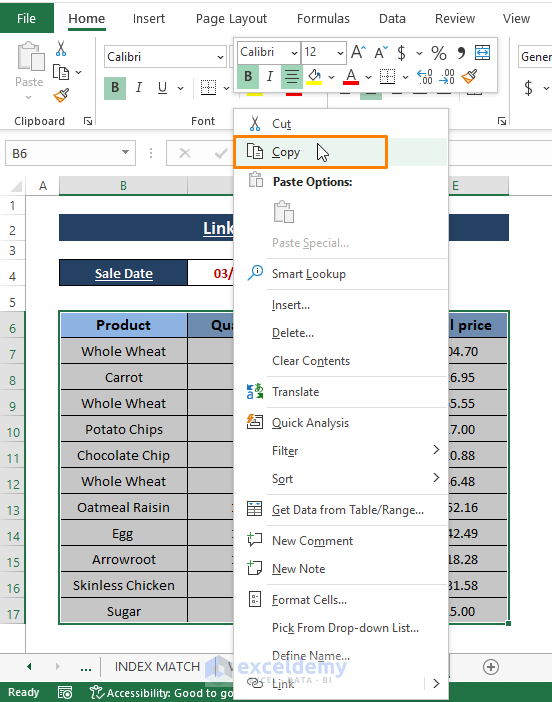
- If the source workbook is moved or renamed, the links break. Excel will show an error.
- Solution: Use ‘Find and Replace’ in formulas to update the workbook name or path manually.
Incorrect Data

- Links might reference the wrong cell or sheet, leading to incorrect data display.
- Solution: Double-check your cell references and sheet names when creating or editing links.
Slow Performance

- Too many links, especially in complex workbooks, can slow down performance.
- Solution: Minimize unnecessary links or use structured references to optimize performance.
🛑 Note: Excessive linking can not only slow down Excel but also make formulas hard to manage. Use linking wisely to enhance rather than complicate your work.
Wrapping up, linking cells across sheets in Excel can be your gateway to efficient data management. Understanding Excel’s workbook and sheet structure, mastering the linking process, and being aware of common pitfalls will significantly boost your data handling capabilities. With practice, you’ll find this tool indispensable for creating dynamic, responsive, and consolidated reports that drive your decision-making process.
Can I link to cells in a workbook that is not currently open?

+
Yes, you can link to cells in a closed workbook if you saved both workbooks previously with the links established. However, to initially create the link or update it if the source workbook has moved or been renamed, both workbooks need to be open.
What happens if the linked workbook is moved or renamed?

+
If the linked workbook is moved or renamed, the links will break. Excel will display an error, and you’ll need to either find and replace the workbook’s name or update the link manually using the ‘Edit Links’ feature in Excel.
How can I avoid making my workbook overly complex due to too many links?

+
To avoid complexity, use structured references, consider using named ranges, consolidate data onto summary sheets, and review your use of links periodically to ensure they’re necessary. Additionally, use ‘Data Consolidation’ or Excel’s PivotTable features for large datasets instead of excessive linking.