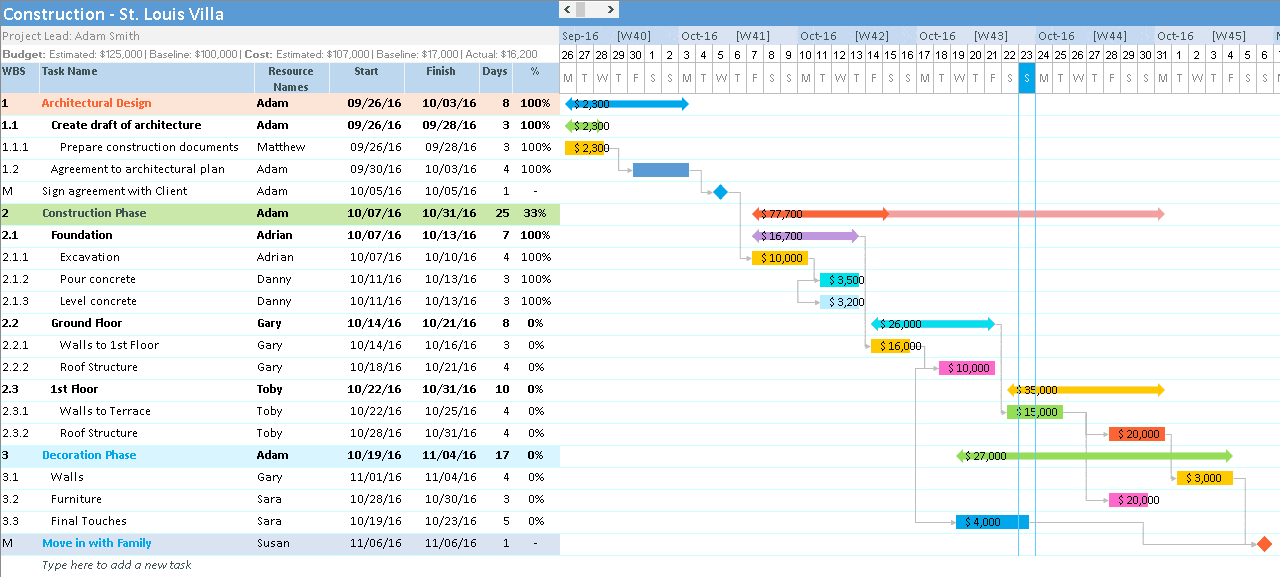5 Simple Steps to Import Excel Sheets into Access

Introduction to Importing Excel into Access

Transferring data from Excel to Microsoft Access can greatly enhance your ability to organize, analyze, and manage information efficiently. Access databases provide a robust system for querying, reporting, and connecting with other data sources, making your work with large datasets or complex operations simpler. In this comprehensive guide, we will explore the straightforward process of importing Excel sheets into Microsoft Access, ensuring that you can harness the full potential of both tools to streamline your workflow.
Step 1: Ensuring Compatibility

Before you begin importing, it’s crucial to ensure your Excel file meets Access’s import criteria:
- Make sure your Excel file is saved in a compatible format like .xls or .xlsx.
- Verify that your worksheet headers are clearly defined as these will become field names in Access.
- Remove any formatting from cells like colors or borders, as Access focuses on raw data.

🔍 Note: If you are dealing with large datasets or complex spreadsheets, consider cleaning your data in Excel before importing to save time and avoid potential errors during import.
Step 2: Preparing Access

Now that your data in Excel is ready, let’s prepare Access:
- Open Microsoft Access and create a new blank database or open an existing one.
- Navigate to the ‘External Data’ tab in the Ribbon.
Step 3: Importing the Excel Data

To import the data from Excel:
- Click on ‘Excel’ in the ‘Import & Link’ group, then choose ‘Import’.
- Locate and select your Excel file. Ensure that the option ‘Link to the data source by creating a linked table’ is unchecked if you want to directly import rather than link to the Excel data.
- Select the worksheet you wish to import or specific range if required.
- Click ‘Next’ and decide how you want Access to interpret your data (by default, it will try to guess the field types).
- Choose your import options like how to handle duplicates or special characters.
- Lastly, specify the name for the table or accept the suggested name, then click ‘Finish’ to complete the import.
| Import Step | Details |
|---|---|
| Choose File | Navigate to and select your Excel file. |
| Select Worksheet | Choose the specific sheet to import data from. |
| Data Handling | Determine how Access should treat and store your data. |
| Finish | Complete the import process with the chosen settings. |


⚠️ Note: If you receive any error messages during import, check for duplicate field names, hidden columns, or empty rows in your Excel file which might cause issues.
Step 4: Reviewing and Editing Data

After the import process:
- Open the newly created table in Access to ensure all data was imported correctly.
- Check for data integrity and ensure no headers were mistakenly imported as data.
- You might need to adjust field types or data formats manually in Access if needed.
Step 5: Optimizing Your Access Database

Post-import, enhance your database with these optimizations:
- Establish primary keys to uniquely identify records.
- Create indexes on fields that you frequently query to speed up your database operations.
- Set up relationships between tables if your data structure involves multiple related sheets.
- Use data validation rules to ensure data integrity moving forward.
The process of importing Excel data into Access not only organizes your data into a more structured format but also opens up a world of possibilities for data analysis, reporting, and integration with other systems. By following these five simple steps, you'll be able to leverage the strengths of both Excel and Access, enhancing your productivity and data management capabilities. Remember to periodically check your data for consistency, ensure backups are in place, and keep your Access database secure. This guide should give you the confidence to work seamlessly between Excel and Access, making your data journey both efficient and insightful.
Can I import multiple Excel sheets into a single Access table?

+
Yes, you can import multiple Excel sheets into Access, either by creating separate tables for each sheet or by appending the data from multiple sheets into a single Access table, ensuring that the column structure matches.
What should I do if the field names in Excel aren’t valid for Access?

+
Ensure that field names comply with Access naming conventions, avoiding spaces, special characters, and starting with letters. Consider renaming or cleaning up these headers in Excel before the import.
How can I ensure my imported data doesn’t include unintended values?

+
Check your data in Excel for any empty rows, extraneous headers, or misaligned data before import. Utilize Access’s data validation features to enforce data integrity once imported.
Can I automate the import process?

+
Yes, you can set up macros or use VBA (Visual Basic for Applications) to automate data imports from Excel into Access, making it a routine part of your workflow.