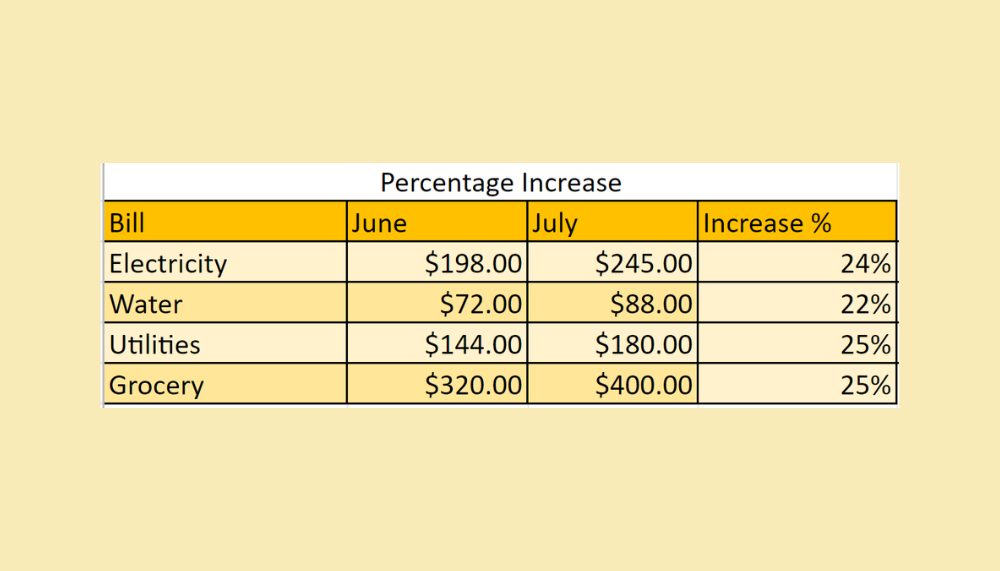Hide Excel Sheets Like a Pro: Simple Guide

Managing multiple sheets in Excel can often become overwhelming, especially in complex projects. Knowing how to hide sheets in Excel not only helps in streamlining your workflow but also enhances the presentation of your data. Whether you're preparing a report for your boss, sharing sensitive financial data, or simply keeping your workbook tidy, learning to hide and unhide sheets is a valuable skill. This guide will walk you through the steps, provide practical tips, and answer common questions to turn you into an Excel sheets hiding pro!
Why Hide Sheets?

Before delving into the “how,” let’s understand the “why.” Here are some key reasons for hiding sheets in Excel:
- Clutter Reduction: Hides extraneous data, making navigation simpler.
- Security: Prevents accidental changes or unauthorized access to sensitive information.
- Presentation: Improves the look of your workbook when sharing with others.
How to Hide a Sheet

Let’s explore how you can effectively hide a sheet:
- Right-click on the sheet tab you want to hide.
- From the context menu, select Hide.
🔍 Note: Sheets hidden this way won't appear in the usual scroll bar navigation, but they can still be accessed through Excel's unhide feature.
Using Keyboard Shortcuts

For those who prefer efficiency, Excel provides shortcuts:
- Press Alt + H followed by OS (in newer versions).
- For older versions or macOS, the sequence might differ.
To unhide a sheet:
- Right-click any visible sheet tab.
- Choose Unhide from the menu.
- Select the hidden sheet and click OK.
Advanced Techniques

Using VBA

For those comfortable with coding, VBA (Visual Basic for Applications) provides a more automated approach:
- Open the VBA Editor with Alt + F11.
- Choose Insert > Module to create a new module.
- Enter the following code:
Sub HideSheet() 'This line hides Sheet1 Sheets("Sheet1").Visible = xlSheetHidden End Sub
Hiding Sheets with Specific Criteria

Sometimes, you might need to hide sheets based on certain conditions:
- Use VBA or macros to automate this process.
- Custom functions can scan the workbook for sheets meeting particular criteria and hide them.
📝 Note: While VBA provides extensive control, it requires some basic programming knowledge. Be cautious with macro security settings when sharing or opening workbooks with macros.
Troubleshooting Common Issues

Here are some common problems and solutions:
- Sheets Won’t Hide: Ensure you have the necessary permissions to modify the workbook.
- Can’t Find Hidden Sheets: If your list of hidden sheets is empty, they might be very hidden. To access these, use VBA.
- Sheets Reappearing: If sheets reappear unexpectedly, check for macros or external connections that might be resetting the sheet’s visibility.
💡 Note: If sheets are very hidden, they require VBA to unhide them. The property to make a sheet very hidden is `Sheets("SheetName").Visible = xlSheetVeryHidden`.
In summary, knowing how to hide and unhide sheets in Excel can significantly enhance your ability to manage complex workbooks. From basic right-click methods to advanced VBA scripts, you now have the tools to keep your workbook clean, secure, and easy to navigate. Whether for privacy, organization, or presentation, mastering these techniques will make you an Excel pro in no time. Remember, while hiding sheets can protect data, always ensure that your workbook remains accessible to those who need the information.
How do I know if a sheet is hidden?
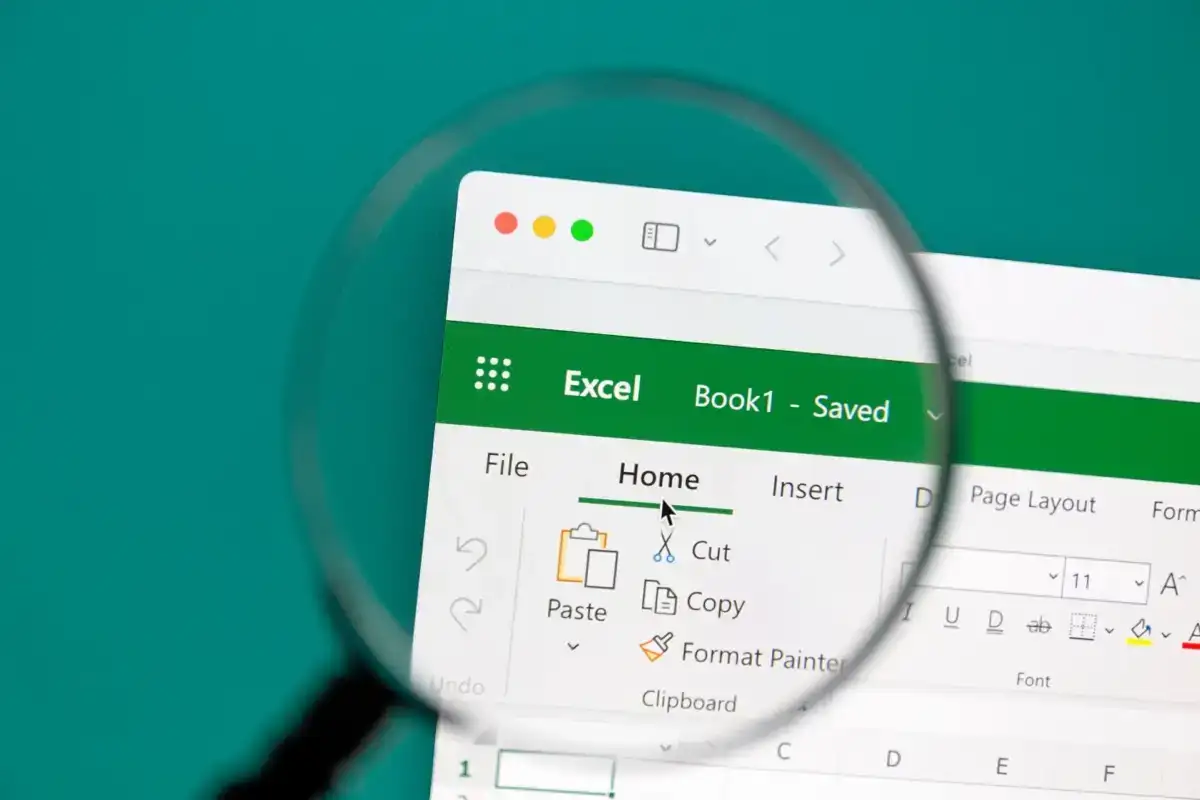
+
If a sheet is hidden, it won’t appear in the usual scroll bar navigation. However, you can still access hidden sheets by right-clicking on any visible sheet tab and choosing “Unhide.”
Can I hide multiple sheets at once?

+
No, Excel does not provide a direct method to hide multiple sheets simultaneously. However, you can use VBA to automate this process for multiple sheets.
What’s the difference between hiding a sheet and making it very hidden?
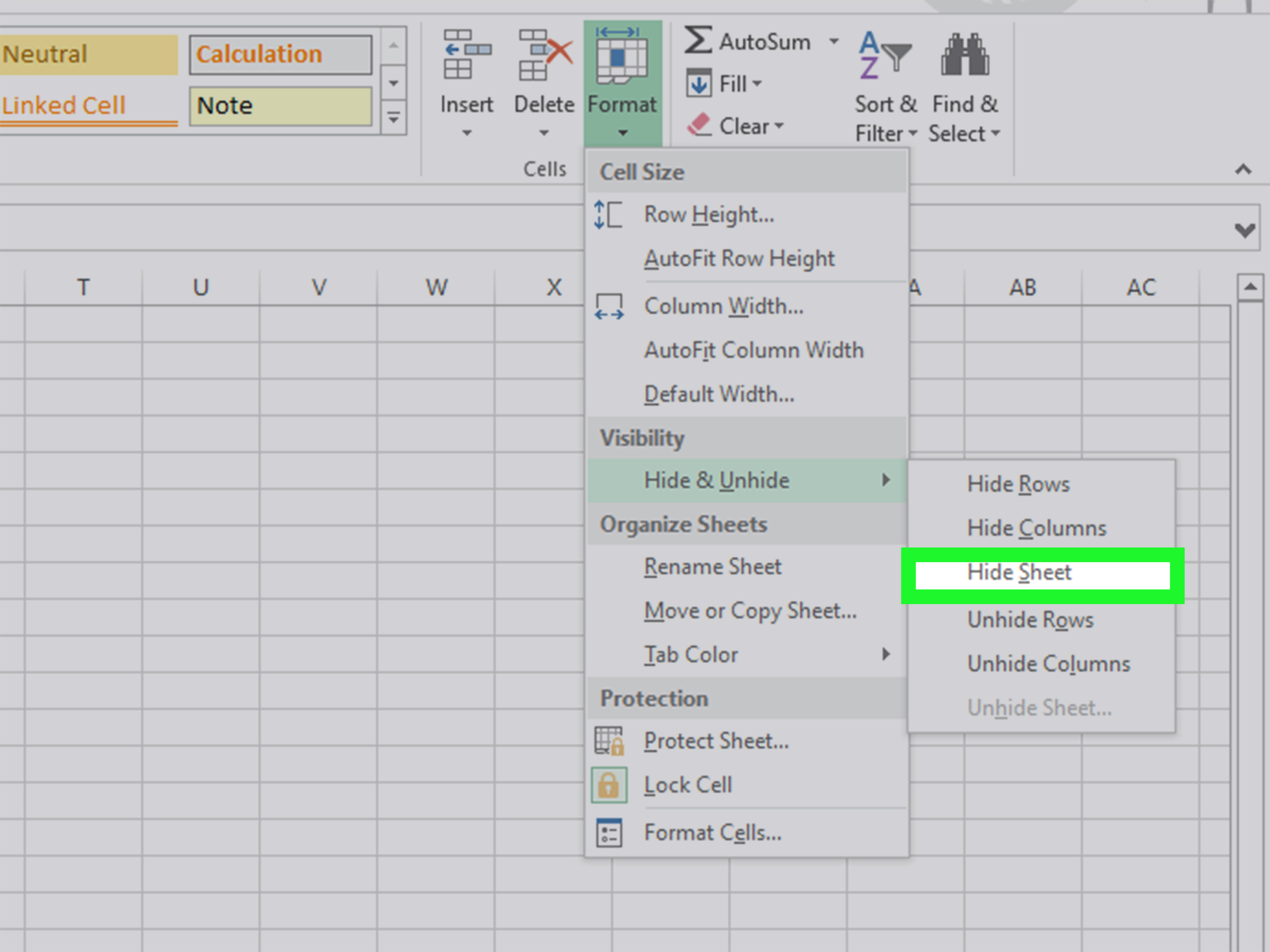
+
A hidden sheet can be unhidden through the Excel interface. A “very hidden” sheet, set through VBA, requires VBA to unhide it, offering an additional layer of protection.