5 Ways to Vary Page Sizes in Excel Sheets
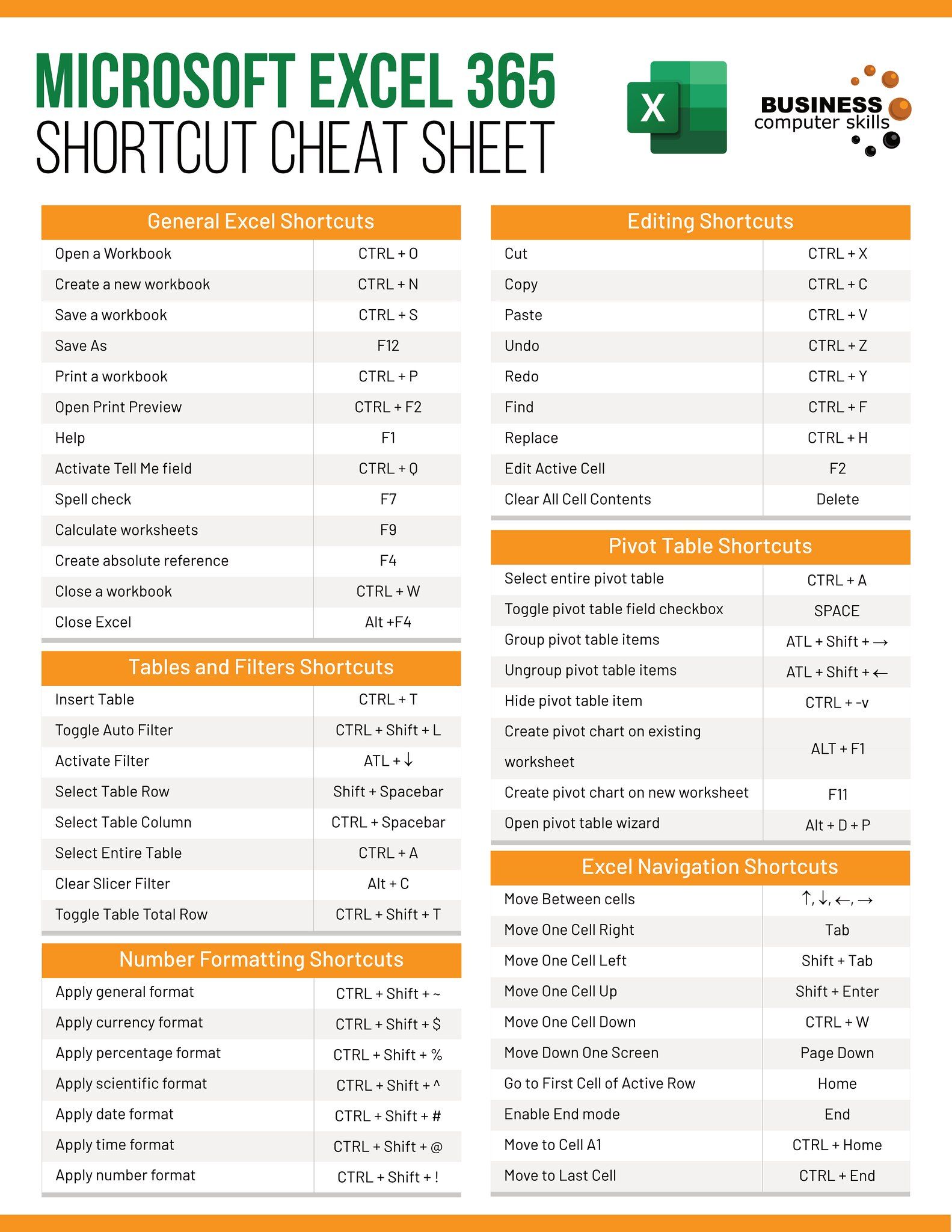
When working with spreadsheets in Microsoft Excel, varying page sizes can be essential for organizing data, managing printouts, or optimizing the display on screens of different resolutions. Here are five methods to ensure your Excel sheets accommodate various page sizes effectively.
1. Custom Margins and Print Areas


To start with, altering margins is one of the simplest ways to adjust how much content fits onto a single page. Follow these steps:
- Go to the ‘Page Layout’ tab.
- Select ‘Margins’ and then ‘Custom Margins’.
- Adjust the Top, Bottom, Left, and Right margins to your preference, or choose preset values.
Additionally, setting a print area allows you to specify which cells will print on each page:
- Select the range of cells you wish to print.
- Go to ‘Page Layout’ > ‘Print Area’ > ‘Set Print Area’.
⚠️ Note: Remember, changing margins can affect how your data fits on the page, potentially leading to misalignment or data spillover onto additional pages.
2. Scaling Your Content

Scaling allows you to fit the existing content into fewer or more pages by reducing or enlarging the print size:
- Navigate to ‘Page Layout’ > ‘Scale to Fit’.
- Set the width or height to a specific number of pages, or adjust the scale percentage to fit your needs.
Here’s a simple table to understand scaling:
| Current Page Count | Scale to Fit | New Page Count |
|---|---|---|
| 2 | 90% | 1 |
| 1 | 120% | 2 |
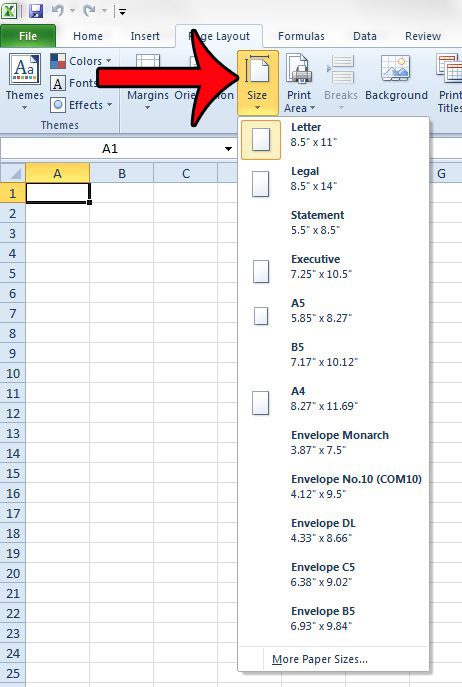
3. Use Page Break Preview

The Page Break Preview tool is invaluable for planning how your sheet will be divided into pages:
- Go to ‘View’ > ‘Page Break Preview’.
- Drag the page breaks to adjust where one page ends and the next begins.
Here you can visually plan your layout:
- Blue lines indicate automatic page breaks.
- Dashed lines show manual page breaks that you can adjust.
📝 Note: Keep in mind, changes made in Page Break Preview will also affect how data appears in Normal view.
4. Adjust Page Orientation

Changing the page orientation between portrait and landscape can drastically affect how much data fits on a single page:
- Select ‘Page Layout’ > ‘Orientation’.
- Choose either ‘Portrait’ or ‘Landscape’.
Here are some considerations:
- Landscape is often better for spreadsheets with many columns.
- Portrait might be more suitable for long, narrow lists or when printing reports.
5. Use Named Ranges for Efficient Management


Named ranges allow you to refer to specific parts of your spreadsheet with a meaningful name, making it easier to manage different sections when altering page sizes:
- Select the range you want to name.
- Go to ‘Formulas’ > ‘Define Name’.
- Type a name for the range in the ‘Name’ box.
Using named ranges can simplify:
- Print settings - print just the named range.
- Data references in formulas and charts.
In this guide, we've explored various techniques to vary page sizes in Excel. Each method offers unique advantages, from simple margin adjustments to more complex named range management. Implementing these strategies can significantly enhance the readability and organization of your spreadsheets, ensuring your data fits and looks right on any page or screen.
How do I know what the current page margins are in Excel?

+
To check current page margins, go to ‘Page Layout’ > ‘Margins’ > ‘Custom Margins’.
Can scaling content to fit fewer pages affect the print quality?

+
Yes, scaling content to fit fewer pages can reduce print quality, making text and graphics smaller and potentially harder to read.
What are the benefits of using named ranges?

+
Named ranges make your spreadsheets more navigable, simplify formula references, and are useful for controlling print areas.