Import Live Google Sheets Data into Excel Now
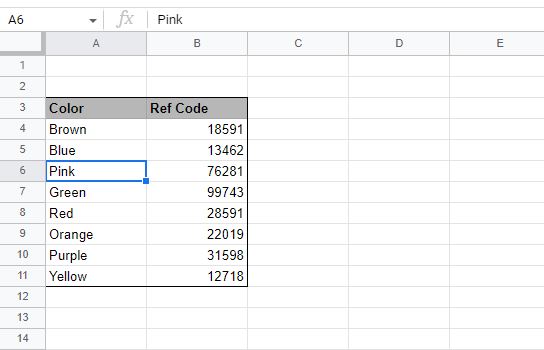
Importing live data from Google Sheets into Microsoft Excel can be a game-changer for businesses and individuals who rely on real-time data for decision-making and analysis. The integration of cloud-based platforms like Google Sheets with traditional desktop software like Excel is not only convenient but also enhances productivity by allowing users to access and manipulate data from different sources seamlessly. Let's explore the steps and advantages of this integration, along with some best practices for smooth operation.
Why Import Live Data?

Before diving into the how-to, let's consider why you would want to import live data from Google Sheets to Excel:
- Real-time Updates: Access the latest data without manual exports or downloads.
- Data Synchronization: Ensure consistency across different tools where data is used.
- Collaboration: Enable teams to work together more effectively with live data.
- Efficiency: Reduce the time spent on data importation and synchronization.
Steps to Import Live Data from Google Sheets to Excel

Prerequisites

- A Google Account with access to Google Sheets.
- Microsoft Excel 365 or Excel 2016 and above.
- Internet Connection for real-time data updates.
Step 1: Share Your Google Sheet

First, ensure the Google Sheets document you want to import is shared appropriately:
- Open your Google Sheet.
- Click on the Share button in the top right corner.
- Share the document with the email associated with your Office 365 account or set it to Anyone with the link can view if privacy isn't an issue.
Step 2: Setup Excel for Live Data

In Microsoft Excel:
- Go to File > Options > Trust Center > Trust Center Settings > External Content.
- Enable Automatic Update for data connections to ensure live data updates.
Step 3: Connect Excel to Google Sheets

Navigate to Excel and follow these steps:
- Go to the Data tab.
- Click on Get Data > From Online Services > From Google Sheets.
- Sign in with your Google Account where the Sheets document is shared.
- Select the desired Google Sheets document.
🔍 Note: If you're using an older version of Excel or if the Google Sheets connector isn't available, you can use the From Web feature to import the CSV link of the Google Sheets document.
Step 4: Set Up Live Updates

Once the data is loaded:
- In the Navigator window, select the worksheet or range you want to import.
- Click Load to bring the data into Excel or Transform Data for any pre-processing.
- After loading, refresh the data by clicking the Refresh All button in the Data tab or use the Power Query Editor for scheduled refreshes.
Troubleshooting Common Issues

Here are some common issues you might encounter and how to resolve them:
Data Not Updating

- Check your internet connection.
- Ensure Google Drive is not in "Offline" mode.
- Verify the sharing settings of the Google Sheets document.
Authentication Problems
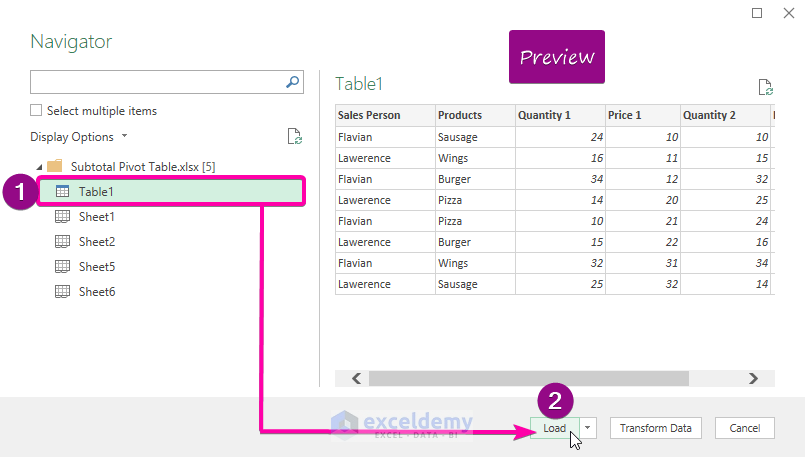
- Confirm you're using the correct Google Account.
- If sharing permissions are changed after initial connection, re-authenticate in Excel.
Data Mismatch

- Check if the spreadsheet's structure has changed since the last import.
- Ensure data type mismatches aren't causing issues.
Summarizing our journey through importing live Google Sheets data into Excel, this process not only offers flexibility in working with data but also enhances productivity by providing an efficient way to manage and analyze real-time information. From setting up sharing permissions to configuring Excel for live data updates, each step ensures that your data integration is seamless and effective. This integration empowers users with the capability to make data-driven decisions quickly, fostering a dynamic work environment where information is always current.
Can I import data from multiple Google Sheets into Excel?

+
Yes, you can import data from multiple Google Sheets into Excel. Each time you want to connect a new Google Sheets document, you’ll follow the same steps to establish a connection through the Excel interface.
How often does the data refresh in Excel?

+
The refresh frequency depends on your setup. If using Power Query, you can set the refresh interval to update the data automatically at predefined intervals. Otherwise, you can manually refresh with the “Refresh All” command in Excel.
What happens if the Google Sheets data is deleted or changed?
+If the data in Google Sheets is deleted, the next time you refresh in Excel, the corresponding data will disappear or be replaced with an error, indicating the source data no longer exists. If the structure of the spreadsheet changes, you might need to update the import range or queries in Excel.