Export Excel Sheets Directly into QuickBooks: Easy Guide

Managing your finances efficiently is crucial for any business, big or small. One of the most common challenges that businesses face is the transfer of financial data from one software system to another, particularly from Microsoft Excel to QuickBooks. Fortunately, there's a streamlined process to export Excel sheets directly into QuickBooks, which not only saves time but also reduces the risk of data entry errors. This guide will walk you through the steps to achieve this integration seamlessly.
Setting Up Your Excel Sheet

Before diving into the export process, ensure that your Excel sheet is organized correctly to match QuickBooks’ import criteria. Here’s what you need to do:
- Column Headers: Make sure the headers in your Excel sheet correspond to the names of fields in QuickBooks. Common headers might include “Customer Name”, “Date”, “Amount”, “Transaction Type”, etc.
- Data Types: Ensure the data in your cells matches the expected format. For example, dates should be in a recognizable date format, and numbers should be formatted correctly.
- Blank Rows: Remove any unnecessary blank rows or columns that might confuse QuickBooks during the import.
💡 Note: If your Excel sheet contains complex formulas or conditional formatting, consider converting these into plain values to avoid any import discrepancies.
Exporting Data from Excel

Once your Excel sheet is ready, follow these steps to export your data:
- Open your Excel workbook.
- Select the range or tab you want to export. It’s often easiest to use the entire worksheet if all the data is relevant.
- Go to File > Save As.
- Choose where you want to save the file, then from the ‘Save as type’ dropdown, select CSV (Comma delimited).
- Save the file with a new name if you wish to keep the original Excel file intact.
Importing into QuickBooks

Now that your data is exported in a compatible format, here’s how to import it into QuickBooks:
- Log into your QuickBooks Online or Desktop application.
- Navigate to the Company menu, then select Import Data or Utilities if you are using QuickBooks Desktop.
- Select the type of data you wish to import (e.g., Transactions, Customers, Vendors, etc.).
- Choose Browse or Upload, locate your CSV file, and open it.
- QuickBooks will attempt to match the columns from your CSV to the corresponding fields in QuickBooks. Check these mappings:
- Verify that the field mappings are correct, as incorrect mappings can lead to data import errors.
- Adjust or manually map any fields that don’t match automatically.
- Review the data for any errors or warnings highlighted by QuickBooks.
- Once satisfied, click Import or Continue to start the import process.
| Common QuickBooks Fields | Example Excel Header |
|---|---|
| Name | Customer Name |
| Transaction Date | Date |
| Amount | Amount |
| Memo | Notes |

📍 Note: If discrepancies occur during import, QuickBooks will show you errors. Address these by adjusting your data or settings and try importing again.
Handling Errors and Common Pitfalls
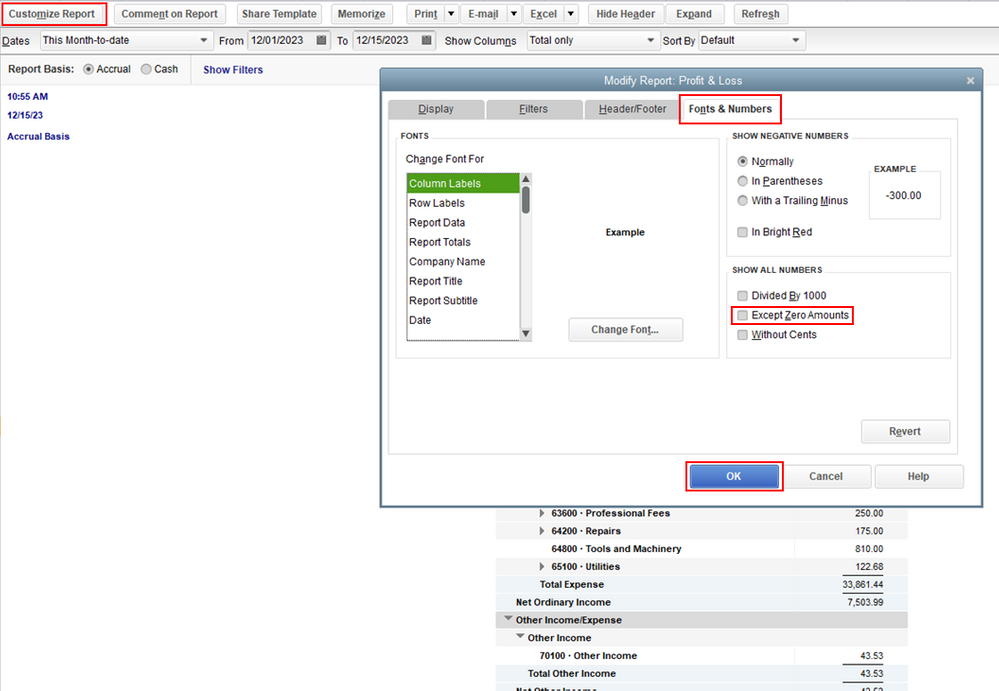
- Duplication: QuickBooks might flag duplicate entries. Decide if these are errors or if you should merge them.
- Format Mismatches: Incorrect data formats, like dates or numbers, can cause errors. Review your Excel sheet to ensure all data is formatted correctly before exporting.
- Missing Required Fields: Ensure all mandatory fields are filled; otherwise, QuickBooks will not import that data.
Post-Import Checks

After the import:
- Go through your QuickBooks records to verify that all data has been imported correctly.
- Check for any discrepancies or missing entries.
- Ensure all transactions are categorized correctly in your chart of accounts.
Successfully exporting your Excel sheets into QuickBooks enhances your financial management, allowing for more efficient tracking of transactions, clients, and vendors. By following the steps outlined, you can avoid common import errors, ensuring your data is accurately reflected in your accounting system. Remember, proper setup in Excel, careful selection of export format, and accurate mapping during import are key to a smooth transition. Whether it's for recording transactions, managing customer information, or tracking expenses, this direct integration method can save you time and reduce the potential for manual entry errors. Now, managing your business's finances can be just a few clicks away!
Can I export data from multiple Excel tabs at once?

+
No, QuickBooks does not support importing data from multiple tabs in one go. You need to export each tab as a separate CSV file and import them one by one.
What should I do if my Excel data does not match QuickBooks’ field names?

+
You will need to manually map your Excel headers to QuickBooks fields during the import process. QuickBooks provides an interface to do this mapping if automatic matching fails.
How can I avoid importing duplicate data?

+
Check your data before importing for any duplicate entries. Also, QuickBooks will alert you to potential duplicates, giving you the option to skip or merge them.