5 Ways to Create a Sign-In Sheet in Excel

🚀 Note: Excel Tips and Tricks - This article will introduce five straightforward yet effective methods to create a dynamic and efficient sign-in sheet in Excel, ensuring that you can easily track attendance or participation at various events, meetings, or classes.
Method 1: Basic Sign-In Sheet

The simplest approach is to create a basic sign-in sheet that captures the essentials. Here’s how:
- Open Excel and select a blank worksheet.
- In the first row, type in the headers such as “Name,” “Date,” “Time In,” and “Time Out.”
- Format the headers with bold text to make them stand out.
- Adjust column widths to ensure readability and prevent clutter.
👉 Note: This method works best for events with a small number of attendees where detailed information isn’t necessary.

Method 2: Interactive Drop-Down Lists

If you need to control data entry, drop-down lists can make sign-ins more efficient:
- Create your basic sign-in sheet.
- Select the cells under the “Name” column where names should be entered.
- Go to Data > Data Validation and set a list of allowed inputs from a separate worksheet.
- Repeat for other fields like “Department” or “Course” if needed.
🔹 Note: Using drop-down lists helps in maintaining data consistency and speeds up the sign-in process.
Method 3: Utilizing Forms for Data Entry

If you need a more controlled input environment, Excel Forms can be useful:
- Go to the Developer tab (Enable it if not visible via Excel Options).
- Click on Insert > Form.
- Design your form with labels and text boxes for “Name,” “Date,” etc.
- Implement validation rules to ensure correct data entry.
Method 4: Automating with VBA

For an advanced user or recurring events, VBA (Visual Basic for Applications) can automate sign-ins:
- Access the VBA editor by pressing Alt + F11.
- Insert a new module and write a script to:
- Automate time-stamping upon entry.
- Trigger an alert when someone tries to sign in twice.
- Record data to a separate database sheet.
Method 5: Conditional Formatting for Visibility

To enhance readability and draw attention to important information:
- Select the cells where attendance data will be entered.
- Go to Home > Conditional Formatting.
- Create rules to highlight entries, like:
- Highlight rows of late arrivals in yellow.
- Mark absentees with a distinctive red color.
- Use shading for every other row for better visual separation.
📚 Note: These visual cues help in quickly identifying patterns or issues within your data.
Wrapping Up
Creating sign-in sheets in Excel can be tailored to meet various needs, from simple to complex scenarios. Whether it’s a basic list or an advanced automated system, Excel provides the tools to manage attendance efficiently. Remember to consider the scale of your event, the need for data validation, automation, and visual aids when choosing your method.
Can I integrate a sign-in sheet with other software?

+
Yes, with VBA or external tools, you can export data to or import data from other software like CRM systems or event management platforms.
How can I make the sign-in sheet printable?

+
Adjust the page layout, set print areas, and use print preview to ensure your sheet looks good on paper before printing.
Is it possible to track attendance over time?
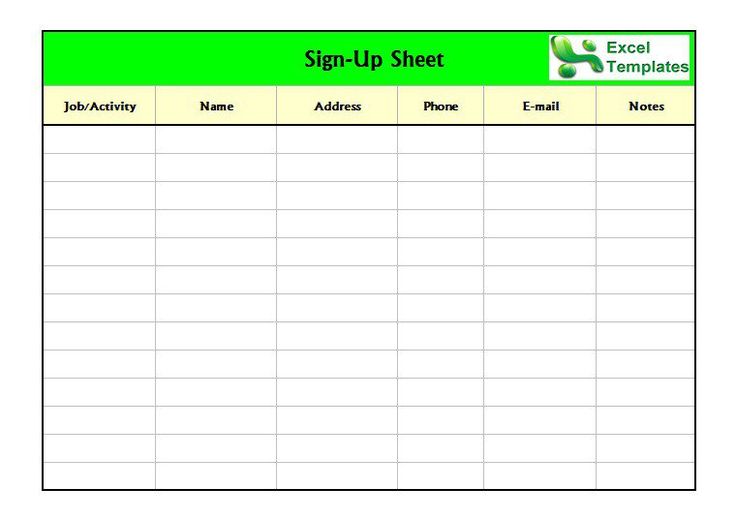
+
Yes, by using date-time functions and conditional formatting, you can highlight attendance trends or generate reports.
Can I protect my Excel sign-in sheet from tampering?

+
Yes, you can use worksheet protection with a password to prevent unauthorized changes to the sign-in data or structure.