5 Ways to Delete Sheets in Protected Excel VBA

Manipulating Microsoft Excel through VBA (Visual Basic for Applications) scripting can significantly enhance productivity by automating repetitive tasks. One such task involves managing protected sheets in Excel, where direct modifications are typically restricted. This blog post delves into five effective ways to delete sheets in protected Excel workbooks using VBA, ensuring you maintain both control and security over your documents.
Understanding Sheet Protection in Excel

Before diving into the methods of deleting sheets, let’s briefly discuss what sheet protection in Excel entails:
- Sheet Protection: A feature in Excel that prevents users from making accidental changes to the workbook structure, formulas, or data.
- Password Protection: Some sheets might be protected with passwords, adding another layer of security.
- Unprotect Method: Temporarily disables protection to allow changes, which can then be re-enabled.
Method 1: Using the Unprotect Method

The simplest way to delete a protected sheet is by using VBA to first unprotect the sheet, delete it, and then optionally re-protect the workbook.
Sub DeleteProtectedSheet()
Dim ws As Worksheet
Set ws = ThisWorkbook.Worksheets("SheetName")
ws.Unprotect Password:="yourpassword"
ws.Delete
End Sub
📌 Note: If your sheet isn't password protected, you can skip the `Password` parameter.
Method 2: Deleting Without Knowing the Password

If you don’t know the password, you can use a workaround by moving the sheet to a new workbook:
Sub DeleteSheetNoPassword()
Dim wb As Workbook
Set wb = ThisWorkbook
wb.Worksheets("SheetName").Copy
Application.DisplayAlerts = False
ActiveWorkbook.Close False
Application.DisplayAlerts = True
MsgBox "Sheet Deleted"
End Sub
Method 3: Using a Userform for Authorization

This method involves creating a userform for password authentication before allowing deletion:
Sub DeleteWithUserform()
UserForm1.Show
If Not UserForm1.txtPassword = "yourpassword" Then Exit Sub
ThisWorkbook.Worksheets("SheetName").Unprotect Password:=UserForm1.txtPassword.Text
ThisWorkbook.Worksheets("SheetName").Delete
End Sub
Method 4: Bypassing Protection through Macro Settings

By changing Excel’s macro settings, you can bypass protection mechanisms:
- Navigate to Excel Options > Trust Center > Trust Center Settings > Macro Settings.
- Select "Enable all macros" (not secure for all environments).
- Run the following VBA code to delete the sheet:
Sub DeleteSheetBypass()
Dim ws As Worksheet
Set ws = ThisWorkbook.Worksheets("SheetName")
Application.EnableEvents = False
ws.Unprotect
ws.Delete
Application.EnableEvents = True
End Sub
🚫 Note: This method bypasses security settings, use cautiously.
Method 5: Using Add-Ins or External Scripts

For advanced users or organizations, you can use third-party Excel add-ins or external scripts:
- Develop an Excel add-in with VBA to manage sheet deletions securely.
- Use Python libraries like openpyxl to manipulate Excel files:
from openpyxl import load_workbook
wb = load_workbook('your_workbook.xlsx', keep_vba=True)
ws = wb['SheetName']
wb.remove(ws)
wb.save('your_workbook.xlsx')
Summarizing Key Takeaways
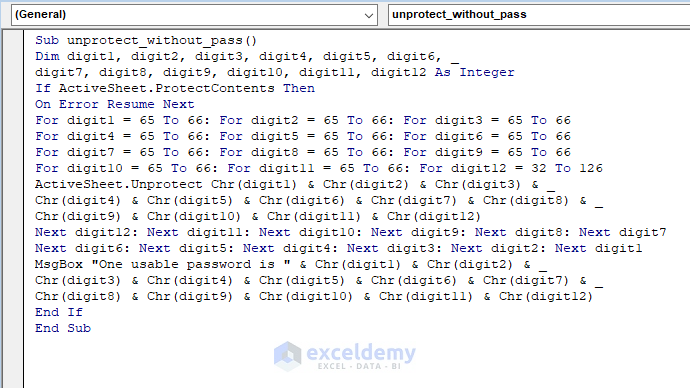
Deleting sheets in a protected Excel workbook requires a balance of security and flexibility. Here are the key takeaways:
- Understanding the protection mechanisms in Excel is crucial before attempting deletions.
- Different methods are available depending on whether you have the password, know the password, or need to bypass security settings.
- Userforms and external tools offer additional layers of control and efficiency when deleting sheets.
Each method has its own set of advantages and risks. Choose one that aligns with your security policies and operational needs, ensuring the integrity and safety of your data are maintained.
Can you delete sheets without unprotecting the workbook?

+
Directly deleting sheets without unprotecting them is not possible due to Excel’s built-in security features. However, as shown, there are workarounds to accomplish this task indirectly.
What risks are associated with disabling Excel’s macro settings?

+
Disabling macro settings reduces security, potentially allowing malicious macros to run, which could harm your system or compromise data integrity.
How can I ensure only authorized users delete sheets?

+
Implementing a userform for password verification is an effective way to ensure only authorized users perform such actions.
Are there any alternatives to VBA for managing Excel sheets?
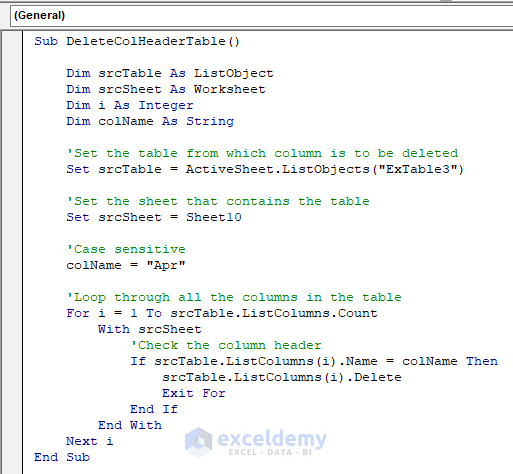
+
Yes, tools like Python with openpyxl or Power Query in Excel can manipulate spreadsheets, although they require additional setup and might not preserve VBA macros.