Deconstruct Excel Sheets Easily with These Tips

Introduction to Deconstructing Excel Sheets

Deconstructing Excel sheets can seem daunting, especially when you’re dealing with complex data sets or outdated spreadsheets. However, with the right approach, you can streamline the process, making data management and analysis much more efficient. This post will guide you through the steps needed to deconstruct Excel sheets effectively.
Why Deconstruct Excel Sheets?
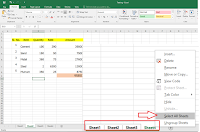
Before diving into the how-to, it’s beneficial to understand why you might want to deconstruct an Excel sheet:
- Improve Data Integrity: By breaking down complex sheets, you can ensure data accuracy and reduce errors.
- Enhanced Readability: A well-organized spreadsheet is easier to read and interpret.
- Facilitate Analysis: Segmenting data can make analysis more straightforward, as you can work on smaller, focused datasets.
- Collaboration: Deconstructed sheets are easier to share and collaborate on, reducing confusion and version control issues.
Step-by-Step Guide to Deconstructing Excel Sheets

1. Assess Your Spreadsheet

Begin with a thorough examination of your spreadsheet:
- Look for repeated data, merged cells, or hidden columns and rows.
- Identify the type of data stored in each column to understand the overall structure.
- Check for any existing notes or comments that might give insights into the data structure or any hidden datasets.
2. Separate Data into Logical Segments

Excel sheets often contain multiple types of data mixed together:
- Core Data: The primary data you need for analysis or reporting.
- Meta Data: Information about the data, like creation date, data sources, or notes.
- Unnecessary Data: Data that might not be relevant for current analysis or tasks.
3. Use Excel Tools for Splitting

Excel offers several tools to help with deconstructing:
- Data Validation: This can be used to ensure data entry is consistent before splitting.
- Text to Columns: Great for splitting text-based data into multiple columns, like separating full names into first and last names.
- Advanced Filter: Use this to extract unique or specific data sets into new sheets.
💡 Note: When using advanced filter, remember to check the ‘Copy to another location’ option to create a new, clean dataset.
4. Use Named Ranges for Better Management

Naming ranges in Excel can dramatically improve the efficiency of working with data:
- It makes formulas easier to understand and maintain.
- It helps in quick data references in charts, pivot tables, and other Excel features.
5. Implement Pivot Tables

Once you have segmented your data:
- Create a pivot table from the core data to summarize, explore, or present the data in various formats.
- Use slicers to dynamically interact with your data analysis.
6. Organize with Hyperlinks

Linking data within Excel sheets or to external documents:
- Create a table of contents or navigation menu using hyperlinks.
- Link summary sheets to detailed data sheets for quick access.
7. Utilize Conditional Formatting

To highlight important data or anomalies:
- Apply conditional formatting to identify trends, outliers, or data needing immediate attention.
Conclusion

By following these steps, you’ve embarked on the journey of deconstructing Excel sheets with a structured and efficient approach. This not only improves the data’s usability but also ensures that future analysis and collaboration are more seamless. Remember, deconstructing isn’t just about breaking things apart; it’s about reconstructing your data in a more coherent, accessible, and analyzable manner, enhancing its value for your business or personal projects.
What is the best way to begin deconstructing an Excel sheet?

+
The best way to start is by assessing the structure of the sheet, looking for areas where data can be logically separated or where complexities arise due to merged cells or comments.
Can I use macros to automate deconstruction?

+
Yes, creating a macro can automate repetitive tasks in Excel, speeding up the deconstruction process, especially for complex sheets. However, ensure you have the necessary permissions and technical know-how to write and use macros safely.
How can I preserve data integrity during the deconstruction process?

+
Always work on a copy of your original data. Use Excel’s built-in features like Data Validation, conditional formatting, and cell validation to maintain data integrity throughout the process.