5 Ways to Copy Multiple Excel Sheets Easily
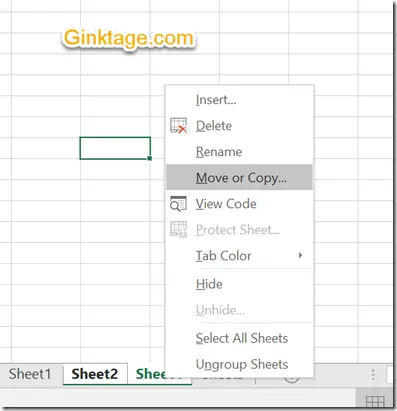
Mastering Excel: 5 Ways to Copy Multiple Sheets Effortlessly

Excel is an indispensable tool in the world of data management, offering robust features to help users analyze, organize, and manipulate their data. However, when it comes to duplicating multiple sheets within an Excel workbook, many users find themselves in a bind, often resorting to time-consuming manual methods. In this blog post, we will explore five efficient ways to copy multiple Excel sheets, ensuring you can work faster and more efficiently.
Method 1: Using the Right-Click Context Menu

The most straightforward method to copy sheets in Excel is through the context menu. Here's how you can do it:
- Right-click the tab of the sheet you want to copy.
- Select Move or Copy from the dropdown menu.
- In the dialog box, choose the workbook where you want to copy the sheet. You can copy it within the same workbook or to another workbook.
- Select where you want the sheet to be placed (before or after another sheet).
- Check the box that says Create a copy to duplicate the sheet.
- Click OK.

📌 Note: Make sure the destination workbook is open before attempting to copy sheets into it. If it's not, you'll need to browse to locate it.
Method 2: Dragging with Keyboard Shortcuts

If you prefer a quicker way with fewer clicks, this method can be a time-saver:
- Hold down the Ctrl key while clicking on the sheet tabs you wish to copy.
- Right-click one of the selected tabs.
- Press Shift, then drag the selected tabs to where you want them to be.

Method 3: Using VBA for Automated Sheet Copying

For those who are comfortable with VBA, this method can automate the process for multiple sheets:
Sub CopyMultipleSheets()
Dim ws As Worksheet
Dim sourceWorkbook As Workbook, destinationWorkbook As Workbook
Dim sheetName As Variant
Set sourceWorkbook = ThisWorkbook
Set destinationWorkbook = Workbooks("DestinationWorkbook.xlsx") 'Change this to your workbook name
For Each sheetName In Array("Sheet1", "Sheet2", "Sheet3")
Set ws = sourceWorkbook.Sheets(sheetName)
ws.Copy After:=destinationWorkbook.Sheets(destinationWorkbook.Sheets.Count)
Next sheetName
End Sub
Copy this code into the VBA editor of Excel and run the macro when needed. It's particularly useful when dealing with large or specific groups of sheets.
Method 4: External Tools for Copying Multiple Sheets

Various third-party tools can make copying multiple sheets a breeze:
- Excel Add-ins: Tools like ASAP Utilities or Ablebits Ultimate Suite offer features to copy multiple sheets easily.
- Online Services: Websites like MakeUseOf or Smallpdf provide online tools to merge and split Excel files, which can be useful for bulk copying.
Method 5: Batch Copying with Excel's Consolidated Method

This method consolidates multiple sheets into one, which can be useful when you need to analyze data collectively:
- Open the Excel workbook containing the sheets you want to copy.
- Go to Data > Consolidate.
- Select the function you want to use (e.g., Sum, Average), and choose your reference ranges from each sheet.
- Choose where you want the consolidated data to be placed.
- Excel will then gather data from all selected sheets into a new worksheet, effectively copying them in a summary format.

💡 Note: The Consolidate method can merge data from multiple sheets but doesn't copy the sheets themselves. It's best for summarizing data across multiple sheets.
Each method for copying multiple Excel sheets comes with its advantages, depending on your workflow and familiarity with Excel. Whether you prefer the simplicity of context menus, the speed of keyboard shortcuts, the automation of VBA, the utility of external tools, or the data consolidation feature, these methods ensure you can duplicate sheets swiftly and effectively, enhancing your productivity.
By mastering these techniques, you can streamline your Excel tasks, making data management and analysis more efficient. Remember, while these methods are designed to save time, they also require attention to detail to ensure data integrity and consistency across your workbooks.
To wrap up, copying multiple Excel sheets doesn't have to be a daunting task. With these five efficient methods, you can tackle your spreadsheet tasks with confidence, leaving you more time to focus on data analysis and decision-making rather than the logistics of data management.
Can I copy multiple sheets to different workbooks?

+
Yes, you can use the context menu, VBA, or external tools to copy sheets to different workbooks. Ensure the destination workbook is open or use the ‘Browse’ option in the Move or Copy dialog to locate it.
What’s the fastest way to copy sheets within the same workbook?

+
The fastest method would be dragging with keyboard shortcuts. Hold Ctrl, select sheets, and then drag while holding Shift.
Does the Consolidate method copy the sheets?

+
No, the Consolidate method merges data from multiple sheets but does not copy the sheets themselves.
Are there risks associated with using VBA to copy sheets?

+
VBA can introduce risks like overwriting data or causing unexpected behaviors if not used correctly. Always test macros in a non-critical environment first.
Can I automate the sheet copying process?

+
Yes, by using VBA or external tools designed for Excel automation, you can automate the process of copying multiple sheets.