5 Ways to Merge Excel Sheets Easily

Merging multiple Excel sheets can seem like a daunting task, especially when dealing with large datasets or when the information needs to be consolidated for analysis or reporting purposes. However, with the right tools and techniques, this process can be streamlined, saving you time and reducing errors. Let's explore five methods that can help you merge Excel sheets effortlessly.
Using Power Query
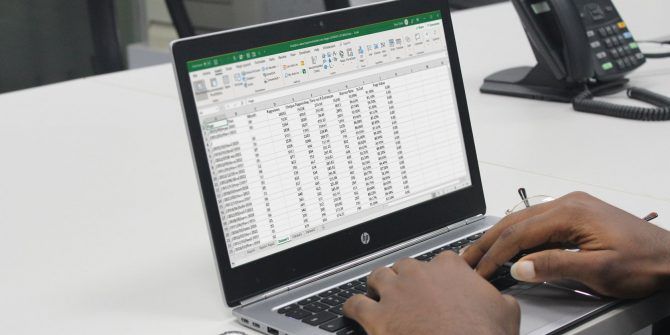
Power Query is a powerful data connection and preparation tool in Excel, designed to simplify the process of importing, transforming, and merging data from various sources. Here's how you can use it to combine multiple Excel sheets:
- Load Sheets: Open Excel and go to the Data tab. Click on Get Data > From File > From Workbook. Navigate to your Excel file and select it.
- Select Sheets: In the Navigator window, you will see a list of all the sheets. Choose the sheets you want to merge by holding down the Ctrl key while clicking.
- Combine: After loading the sheets, use the Combine Files button if available, or manually set up your queries to append or merge data. You can transform data or set up queries to append rows from each sheet into one table.
- Finalize: Once your queries are set, click Close & Load to place the merged data into a new worksheet.
✨ Note: Power Query can be particularly useful for merging sheets from multiple Excel files, not just from within the same workbook.
Using VLOOKUP or INDEX/MATCH

For those looking to merge based on specific criteria or columns:
- Identify Key Columns: Determine which columns will serve as the reference for merging data.
- Set up Formula: Use VLOOKUP or INDEX/MATCH in the main sheet. For instance:
=VLOOKUP([lookup_value],[table_array],[col_index_num],[range_lookup])
- Match Columns: If using INDEX/MATCH:
=INDEX([return_range],MATCH([lookup_value],[lookup_array],0))
- Copy Results: Apply the formula to the entire range where data is expected, and then copy and paste as values if necessary.
🎯 Note: These functions are ideal for small to medium datasets where lookup values are unique or require matching within a sheet.
Using Excel's Consolidate Feature

This built-in Excel feature allows you to combine data from several ranges into one:
- Open Source Sheets: Ensure all sheets you want to merge are in one workbook or linked.
- Select Target Range: Decide where in your workbook you want the consolidated data to appear.
- Use Consolidate: Go to Data > Consolidate. Choose the function for combining data (like SUM, AVERAGE, etc.), and select your source ranges. Click Add for each range.
- Consolidate: Click OK to merge data.
| Sheet Name | Source Range | Consolidated Range |
|---|---|---|
| Sheet1 | A1:C10 | A1:C10 |
| Sheet2 | A1:C10 | A1:C10 |
| Total | (merged) | A1:C10 |

Third-Party Tools

For more advanced merging, consider using tools like:
- Microsoft Power BI: This tool can import Excel data, transform it, and merge it into a unified dataset.
- Excel Add-Ins: Add-ins like Merge Excel, Asap Utilities, or Kutools offer more features for merging data.
🚀 Note: Third-party tools often provide automation capabilities, making repeated merging tasks much easier.
Using VBA Macros

If you're comfortable with programming, VBA (Visual Basic for Applications) macros can automate merging:
- Open VBA: Press Alt + F11 to open the VBA editor.
- Write Code: Use code to loop through sheets or workbooks, extracting and consolidating data as needed. Here's a simple example:
- Run Macro: Assign the macro to a button or run it directly.
Sub MergeSheets()
Dim ws As Worksheet
Dim wsDestination As Worksheet
Set wsDestination = ThisWorkbook.Sheets("Sheet3")
For Each ws In ThisWorkbook.Sheets
If ws.Name <> "Sheet3" Then
wsDestination.Range("A1").Value = ws.Range("A1").Value
'Add more specific data merging logic here
End If
Next ws
End Sub
🛠️ Note: VBA offers immense flexibility but requires some knowledge of programming or scripting.
To wrap up, merging Excel sheets doesn't have to be a labor-intensive task. Whether you choose to use Excel's built-in features like Power Query or Consolidate, or if you lean towards the power of macros or third-party tools, there's an approach for everyone. Each method has its strengths, allowing you to choose based on the complexity of your data and your proficiency level in Excel. By employing these techniques, you can ensure that your data analysis or reporting is efficient and error-free, leading to better decision-making and insight generation from your datasets.
What is the difference between using VLOOKUP and INDEX/MATCH for merging sheets?

+
VLOOKUP is simpler to use but has limitations; it only looks up data to the right of the lookup column. INDEX/MATCH is more flexible; it can look up in both directions and is less prone to errors if columns are inserted or deleted.
Can I use Power Query to merge sheets from different Excel files?

+
Yes, Power Query can easily merge sheets not just within one workbook but also from different Excel files. Just navigate to each file using the ‘From File’ option.
Is there a way to automate merging sheets without knowing VBA?

+
Yes, if you’re not familiar with VBA, you can use Power Query, which provides an interface for merging sheets, or explore third-party tools that offer no-code solutions for data merging.