Combine Multiple Excel Sheets into One Pivot Table Easily

Understanding Excel Pivot Tables

Before you can effectively combine multiple Excel sheets into one Pivot Table, it's crucial to understand what a Pivot Table is. A Pivot Table in Excel is a powerful tool for summarizing, analyzing, exploring, and presenting data. It allows users to view their data from different perspectives with ease.
The key features of a Pivot Table include:
- Data summarization - Aggregates data by category and can perform calculations such as sums, averages, counts, and more.
- Dynamic Analysis - Enable users to "pivot" or change the data view by filtering, grouping, or reordering data fields.
- Drill-Down Capabilities - Users can click on a cell to see the underlying data that makes up the summary.
By utilizing these features, you'll be well-equipped to manipulate the data from multiple sources in ways that can reveal hidden patterns and trends.
Preparing Your Data
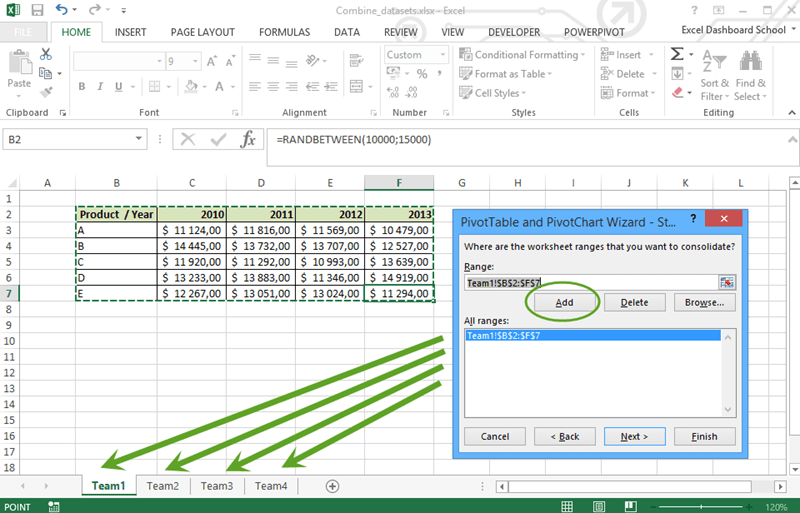

Your data needs to be prepped before you can successfully combine it into a single Pivot Table. Here are the steps to follow:
- Ensure Consistent Structure - All your sheets should have the same data structure. The headers and row labels need to match across all sheets.
- Clean Data - Remove duplicates, blank cells, or any inconsistencies to prevent issues when creating the Pivot Table.
- Naming Conventions - Ensure all sheets are named clearly, as this will help you identify them easily when combining data.
🔎 Note: Consistency in data structure is key for a successful Pivot Table merge.
Combining Multiple Excel Sheets


Let's explore two methods to combine data from multiple Excel sheets:
Method 1: Manual Consolidation

This approach involves manual copying of data into a new, consolidated sheet.
- Create a new sheet for your consolidated data.
- Copy and paste data from each source sheet into this new sheet.
- Use the Excel CONSOLIDATE function if you need to consolidate ranges from multiple sheets.
Method 2: Using Power Query

Power Query in Excel allows for more sophisticated data transformations and mergers:
- Go to the Data tab and select Get Data > From File > From Workbook.
- Choose your workbook, and then load each worksheet you want to combine.
- In Power Query Editor, append these sheets into one using the Append Queries button.
- Modify, clean, or transform the data as needed before loading it back into Excel.
🔎 Note: Power Query is particularly useful for handling complex data from multiple sources.
Creating the Pivot Table


Once your data is combined, follow these steps to create your Pivot Table:
- Select your consolidated data range or entire table.
- Go to Insert > PivotTable.
- Choose where you want the Pivot Table to be placed (New Worksheet is often recommended).
- In the PivotTable Fields pane, drag and drop fields into the Rows, Columns, Values, and Filters areas to set up your table.
Here's an example of how a Pivot Table might be set up:
| Row Labels | Values |
|---|---|
| Salesperson | Sum of Sales |
| Product | Sum of Quantity Sold |
| Region | Count of Sales |
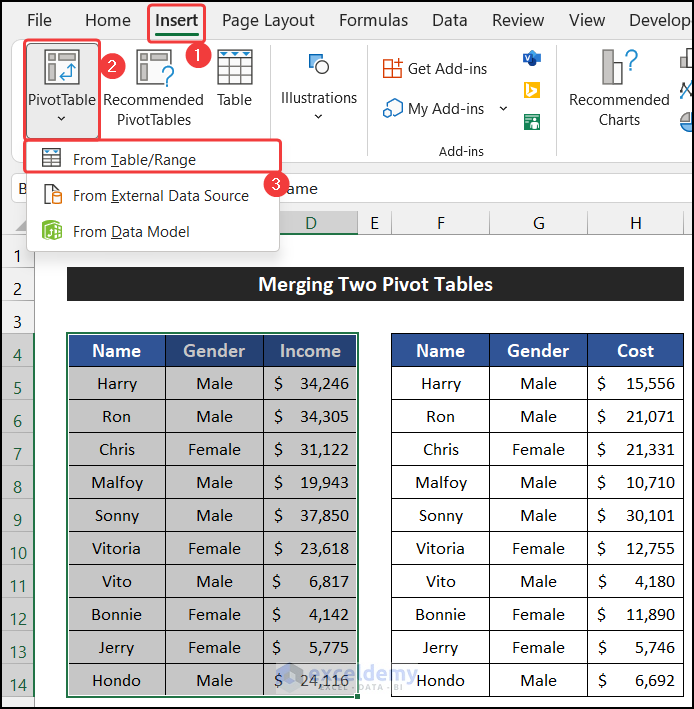
Summarizing Key Points
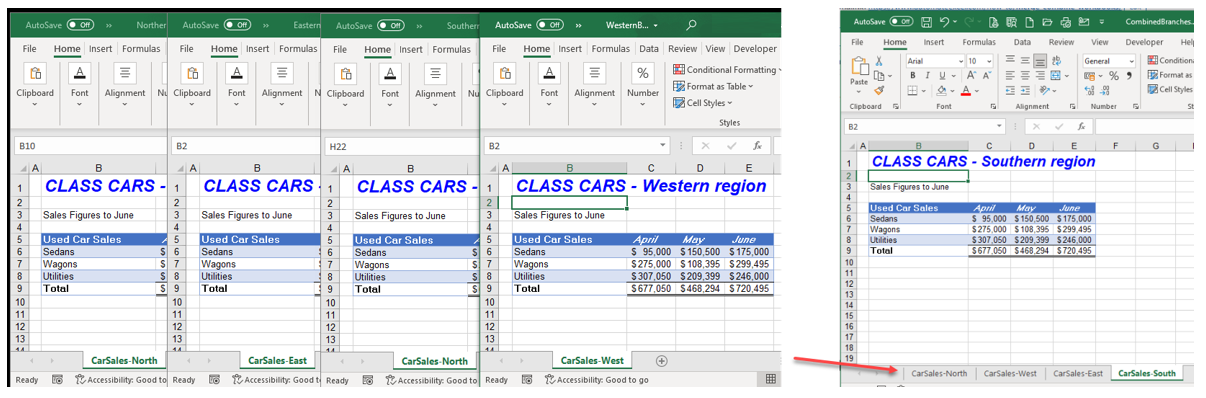
The process of combining multiple Excel sheets into one Pivot Table can streamline your data analysis workflow significantly. It begins with understanding the importance of Pivot Tables, preparing your data for seamless integration, and then employing methods like manual consolidation or using Power Query for merging data. Once combined, creating a Pivot Table is relatively straightforward, allowing you to summarize, analyze, and view data dynamically. Remember that consistent data structure across sheets is essential, and tools like Power Query offer advanced options for data manipulation.
Can I combine sheets from different Excel files?
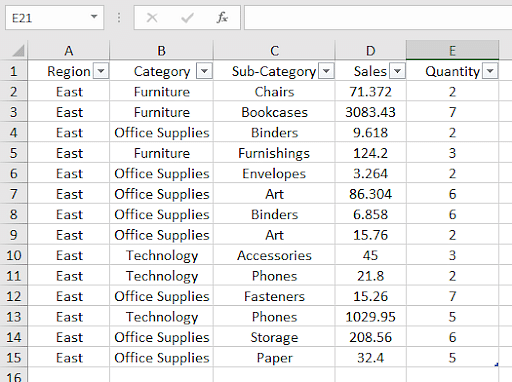
+
Yes, you can combine data from different Excel files using Power Query or the External Data feature in Excel. However, ensure data consistency across files.
What if my sheets have different structures?

+
Before combining, align the sheets by ensuring headers and data formats are uniform. Use Power Query for advanced transformations if needed.
Do I need to keep my source data unchanged?

+
Yes, keeping your source data unchanged is advisable to maintain data integrity. Work on a copy or use Power Query’s transformation steps to prepare the data for the Pivot Table.