How to Easily Attach a PDF to Your Excel Sheet
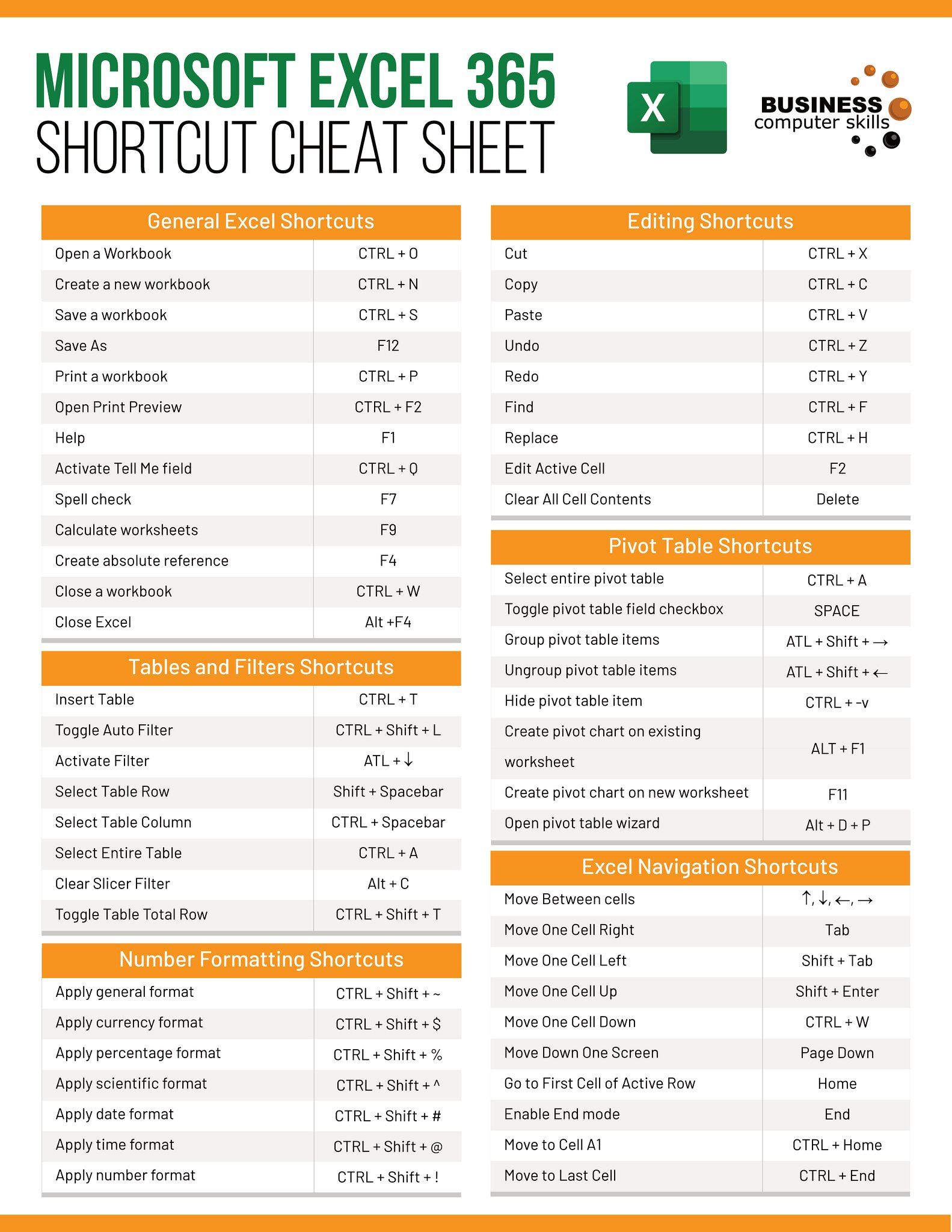
Are you tired of sending multiple files when you need to share both a spreadsheet and a related PDF document with your team or clients? It's quite common to need both types of documents in tandem for reports, presentations, or project tracking. Excel provides a neat solution by allowing you to embed or attach a PDF file directly into your Excel sheet. This not only keeps your files organized but also simplifies sharing. Let's delve into how you can seamlessly integrate a PDF into your Excel workbook.
Why Attach a PDF to an Excel Sheet?

Before we get into the steps, let’s consider why you might want to attach a PDF to an Excel sheet:
- Organization: Keep all your project-related documents in one place.
- Ease of Sharing: Send a single file instead of multiple attachments, making it easier for recipients to manage.
- Presentation: Enhance your reports or presentations by linking directly to supporting documents.
- Accessibility: Colleagues can access all necessary documents with just one click.
Steps to Attach a PDF to Your Excel Sheet

Here’s how you can attach a PDF to your Excel document:
Method 1: Using the Object Feature in Excel

Let’s start with the most straightforward method:
- Open Excel: Open the workbook where you wish to attach the PDF.
- Go to Insert Tab: Click on the ‘Insert’ tab in the toolbar.
- Select Object: Under the ‘Text’ group, click ‘Object’. This opens the ‘Object’ dialog box.
- Choose Create from File: In the dialog box, click on the ‘Create from File’ tab.
- Select the PDF: Click ‘Browse’, navigate to your PDF file, select it, and click ‘OK’.
- Insert as Icon: Check ‘Display as icon’ if you want the PDF to appear as an icon instead of being embedded. You can also relabel the icon by typing in the ‘Caption’ field.
- Click OK: The PDF will now be linked or embedded in your Excel sheet.
💡 Note: Embedding the file increases the size of your Excel file, while linking it keeps the file smaller but requires the PDF to be accessible at its original location.
Method 2: Insert Hyperlinks

If you prefer not to embed or increase file size, use hyperlinks:
- Right-click Cell: Choose where you want the link in your Excel sheet and right-click.
- Insert Hyperlink: Select ‘Hyperlink’ from the menu. You can also press Ctrl+K.
- Navigate to PDF: Choose ‘Existing File or Web Page’ and navigate to your PDF file.
- Click OK: The cell will now contain a hyperlink to the PDF.
Additional Tips for Managing PDFs in Excel

Here are some additional tips to manage your PDFs effectively within Excel:
- Document Control: Use Excel’s table functionality to keep track of revisions, versions, or notes about your PDFs.
- Security: Remember that if you choose to link a PDF rather than embed it, make sure the file location is secure or shared with intended recipients.
Linking or embedding PDFs into Excel sheets streamlines your workflow, ensures comprehensive document management, and provides an enriched user experience. Whether you need to review contracts, link to research documents, or include supporting evidence in your data analysis, Excel's ability to attach PDFs ensures all critical information is easily accessible.
Final Considerations

Attaching PDFs to your Excel sheets can significantly boost productivity and efficiency in data management. Here are the key points to keep in mind:
- Embedding keeps all information within one file, but it increases file size.
- Linking to a PDF keeps the file size down, but requires the document to be accessible.
- Security and access control are crucial when linking to external documents.
- Use appropriate naming and captioning for clarity and ease of navigation.
- Track document versions and revisions to maintain document integrity.
Can I attach multiple PDFs to one Excel sheet?
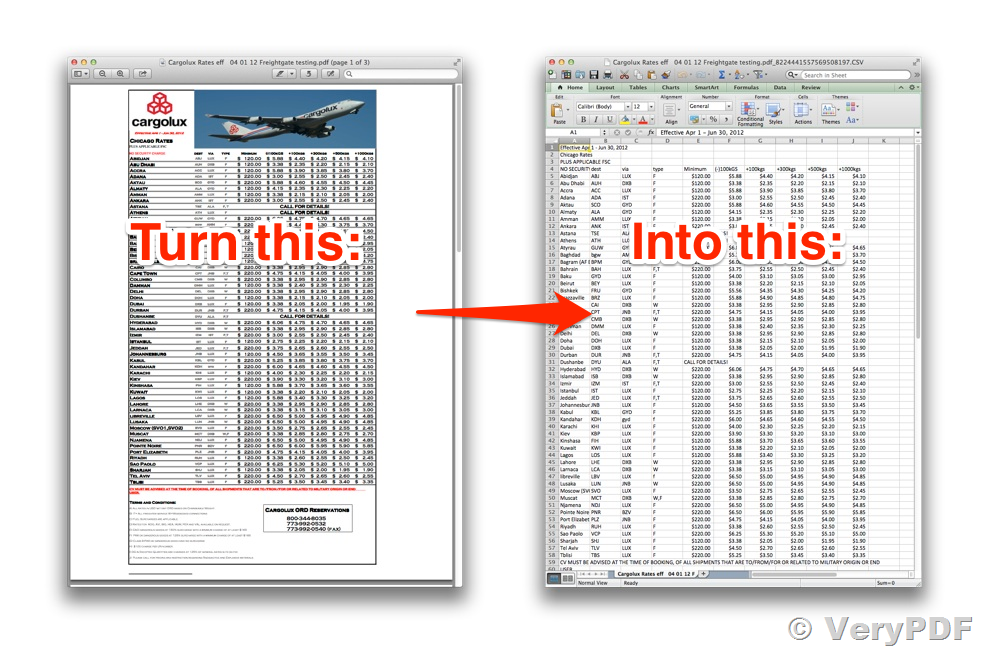
+
Yes, you can attach or link multiple PDFs to one Excel sheet. Simply repeat the steps for each PDF you want to attach, either by embedding or hyperlinking them.
What happens if the PDF file is moved or renamed after I have linked it in Excel?

+
If the PDF file is moved or renamed after being linked in Excel, the link will break. You’ll need to update the link or reattach the PDF if it’s embedded.
How can I ensure my Excel file doesn’t become too large when embedding PDFs?

+
To keep file size down, consider using hyperlinks to PDFs rather than embedding them. This keeps the file size smaller since the PDFs are not part of the Excel document.
Is there a way to password-protect the embedded PDF within Excel?

+
Excel does not offer native functionality to password-protect embedded PDFs. However, you can set up passwords on the PDF itself before embedding or linking.
Can I automate the process of attaching PDFs to Excel with VBA?

+
Yes, you can use VBA to automate the process of attaching or linking PDFs to Excel. However, this requires some knowledge of VBA programming.