Effortlessly Alphabetize Excel Sheets with These Tips

Alphabetizing data in Excel can transform your chaotic spreadsheets into organized lists with ease, making it simpler to manage, analyze, and share data. Whether you're a small business owner tracking inventory, a student organizing project data, or anyone needing to arrange information systematically, mastering Excel's sorting features can significantly enhance your efficiency.
Why Alphabetize in Excel?

Organizing your data alphabetically can help in:
- Easing Navigation: Quickly find specific entries.
- Maintaining Order: Keep your data structured for future reference.
- Enhancing Clarity: Make information more accessible to all users.
- Preparation for Analysis: Sorting is often the first step in data analysis.

Getting Started with Alphabetization in Excel

Here’s how you can alphabetize your data in Excel:
Simple Sorting

- Select the column you wish to sort. For the entire sheet, click the triangle at the top-left corner.
- Go to the Home tab, find the Sort & Filter group, and click Sort A to Z or Z to A.
- Excel will prompt you with a dialog box if your sheet contains headers, allowing you to choose whether to sort by the header row or the data rows.
Advanced Sorting
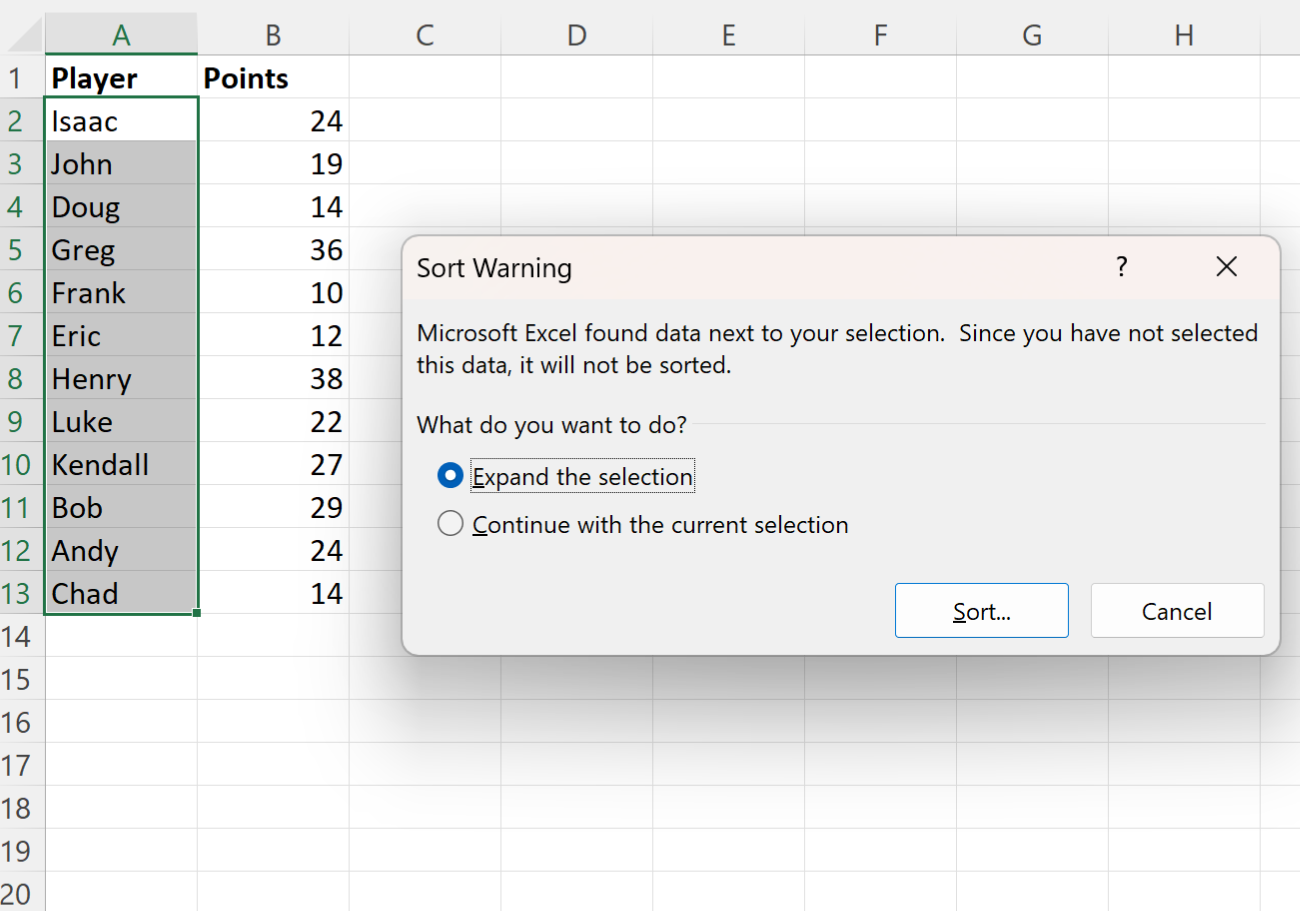
If you need more complex sorting:
- Select your data range or entire sheet.
- Open the Sort dialog by clicking on Sort & Filter in the Data tab.
- Choose your Sort by column, select Sort On (e.g., cell color, value), and define the Order.
- Click Add Level to sort by additional columns if needed.
| Feature | Basic Sorting | Advanced Sorting |
|---|---|---|
| Number of Columns | One at a time | Multiple columns can be specified |
| Sort Criteria | Only by value | By value, color, icon, or custom lists |
| Sort Order | A-Z or Z-A | Customizable with multiple levels |

📝 Note: Keep in mind that sorting can sometimes lead to unexpected results if there are merged cells, hidden rows/columns, or if the entire selection is not part of a contiguous range.
Handling Multiple Columns
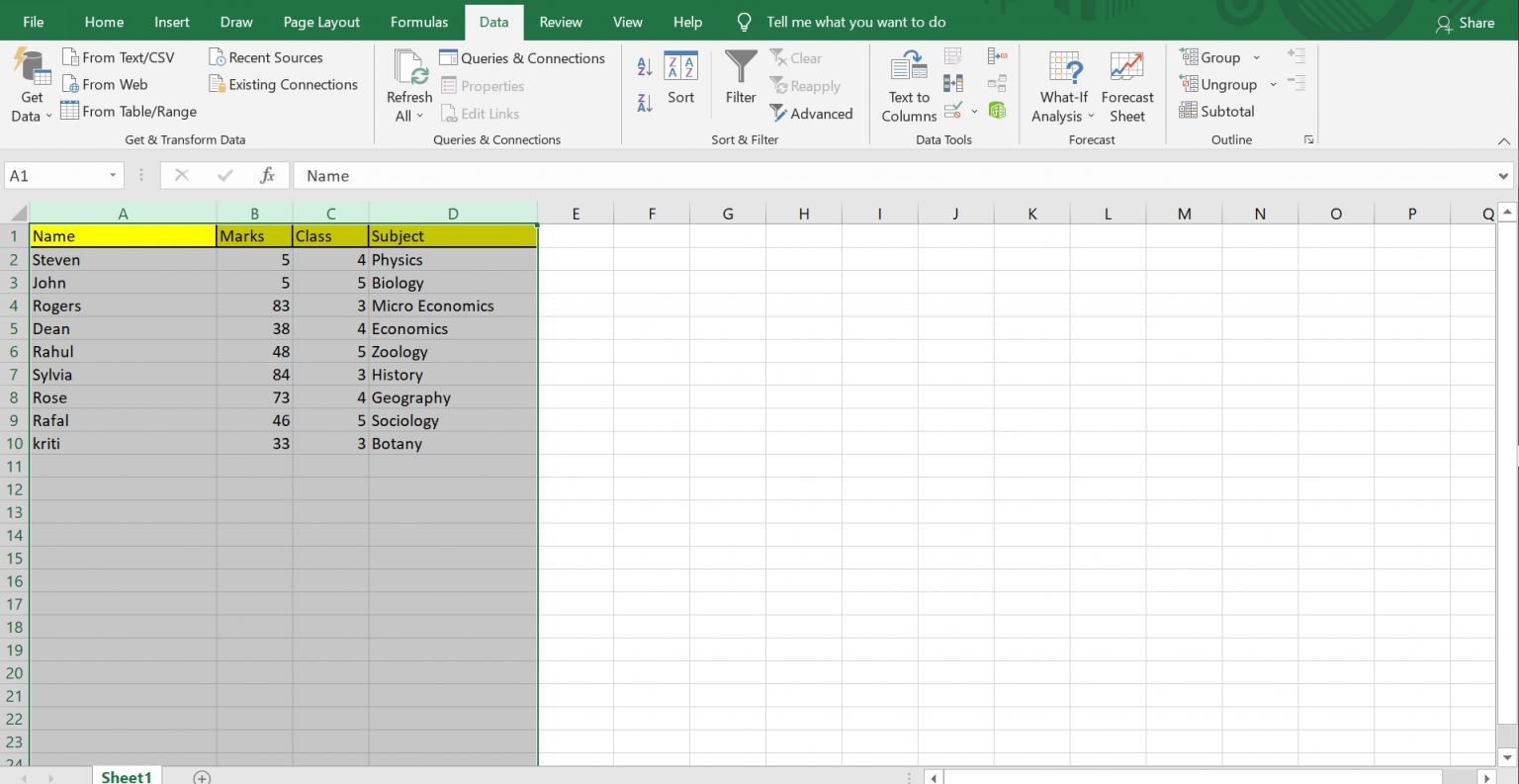
For data with multiple columns, sorting can be trickier:
- Select all relevant columns to ensure rows stay together when sorted.
- Use the Sort dialog to specify sorting levels (e.g., first by last name, then by first name).
- Ensure that headers are formatted correctly to avoid accidental sorting of header rows into the data.
Dealing with Data Integrity
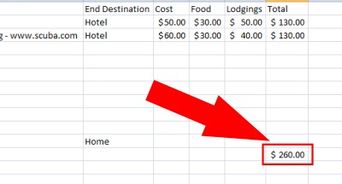
Here are some tips to maintain data integrity while sorting:
- Check for Unwanted Spaces: Leading/trailing spaces can skew sorting results. Use Excel’s TRIM function to remove them.
- Consistent Formatting: Ensure data is formatted uniformly to prevent sorting errors.
- Backup Before Sorting: Always keep a backup of your original data.
💡 Note: Excel’s sorting feature might not work correctly with special characters or Unicode symbols, which can disrupt alphabetical order.
Wrapping Up
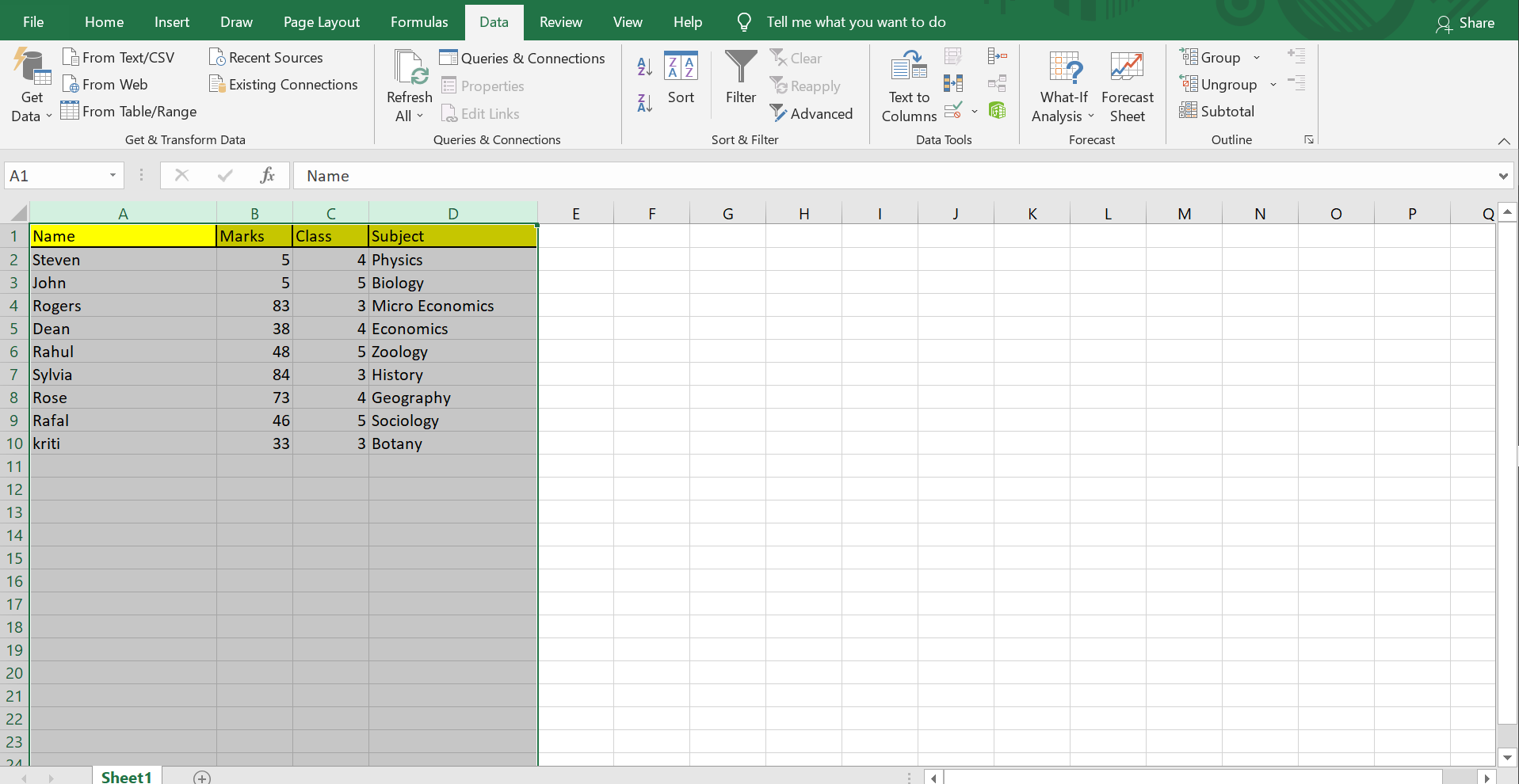
Alphabetizing data in Excel offers numerous benefits, from improved navigation to better data preparation for analysis. Following these steps, using both simple and advanced sorting techniques, ensures your spreadsheets remain organized and data integrity is maintained. Remember, practice makes perfect, so familiarize yourself with Excel’s sorting features to enhance your productivity and the accuracy of your work.
Can I sort my Excel data by more than one column at once?

+
Yes, Excel allows you to sort by multiple columns using the Sort dialog. You can add sorting levels to define the order for each column you want to sort by.
What happens if I accidentally sort the header row into the data?

+
Excel will prompt you to confirm whether you want to sort with headers if your selection includes them. If you proceed, your header row will become part of the data. To undo this, use the Undo feature or manually move the header back to the top.
Can sorting affect the data in other columns?
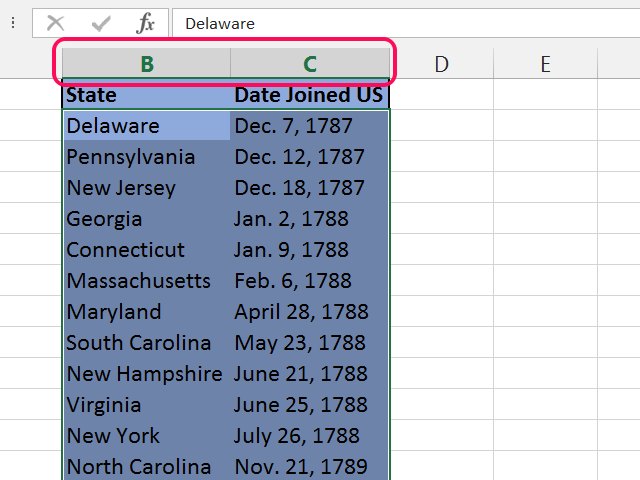
+
If you only select one column to sort, the rest of the row will shift accordingly to maintain row integrity. If not, rows can get misaligned, leading to data mismatch. Always select all columns you want to keep synchronized during sorting.