5 Simple Ways to Add Lines to Excel Sheets

Excel sheets are incredibly powerful tools for data management and analysis, providing a platform to organize, manipulate, and visualize information. Whether you're keeping track of finances, managing project timelines, or organizing complex data sets, knowing how to add lines in Excel can significantly enhance readability and structure. Here's a guide on how to effectively incorporate lines into your spreadsheets:
1. Manually Drawing Lines

Manually drawing lines gives you precision:
- Select the "Insert" Tab: This tab contains all the tools necessary for adding different shapes, including lines.
- Choose "Shapes": From the "Illustrations" group, click on "Shapes."
- Select Line Type: You'll see various lines (straight, curved, or freeform). Pick the one that fits your need.
- Draw the Line: Click and drag on the worksheet to draw your line. Adjust length, direction, and placement as needed.
- Format the Line: Right-click on the line to customize its appearance through line color, style, weight, and more.
💡 Note: Keep in mind that manually drawn lines don't automatically adjust if the cells around them change or resize.
2. Borders for Cell Boundaries

This method is perfect for making cells stand out:
- Highlight Cells: Click on the cells or range of cells where you want borders.
- Choose Borders: In the "Home" tab, under "Font," find the "Borders" icon.
- Select Line Style: Options include solid, dashed, or double lines. You can also apply borders to all sides or just specific sides of the cells.
- Adjust Color and Thickness: Use the "Line Color" and "Line Style" options for customization.
3. Inserting Line Shapes

For adding lines without them being attached to cells:
- Go to "Insert": Open the "Insert" tab to access drawing tools.
- Select Line Shape: Look for "Lines" in the "Shapes" gallery and choose a line style.
- Draw on Sheet: Click and drag to draw the line on your Excel sheet.
- Customize: Customize as needed through formatting options.
4. Conditional Formatting for Horizontal Lines

To add dynamic horizontal lines:
- Select Data: Highlight the column where you want lines to appear.
- Set Conditional Formatting: Click "Conditional Formatting" in the "Home" tab.
- Create a Rule: Choose "New Rule," then "Use a formula to determine which cells to format."
- Formula: Use a formula like `=MOD(ROW(),2)=0` to highlight even rows, or customize as needed.
- Select Line Formatting: Under "Format," choose "Underline" or "Bottom Border" for the line appearance.
💡 Note: Conditional formatting provides dynamic lines that adjust with data changes or filters.
5. Using Excel's Drawing Canvas

For complex line drawings:
- Add Drawing Canvas: From "Insert," select "Drawing Canvas."
- Draw Lines: Use the "Line" tool from the "Drawing Tools" to add lines as needed.
- Position: This canvas can be moved around, offering versatility in placing lines.
- Group for Ease: Group lines or shapes together for easier management.
Incorporate these methods to add lines into your Excel sheets to make your data more structured, visually appealing, and easier to interpret. Excel provides numerous ways to customize lines, ensuring they blend seamlessly with your data or stand out for emphasis. Remember that while these features enhance your spreadsheet, overusing lines can clutter your document, potentially obscuring important information.
When organizing your Excel sheets, consider the purpose of the lines, whether they’re for visual separation, highlighting key data, or aiding in data interpretation. Adjust line styles, colors, and thickness for optimal readability, ensuring your spreadsheets remain clear and professional-looking.
Can I add lines to a specific part of a cell in Excel?

+
Yes, you can use cell borders or draw a line shape to cover part of a cell.
Will my lines move if I filter or sort data?

+
If lines are manually drawn or part of shapes, they won’t move with data changes. Use conditional formatting for dynamic adjustments.
How do I delete lines from my Excel sheet?
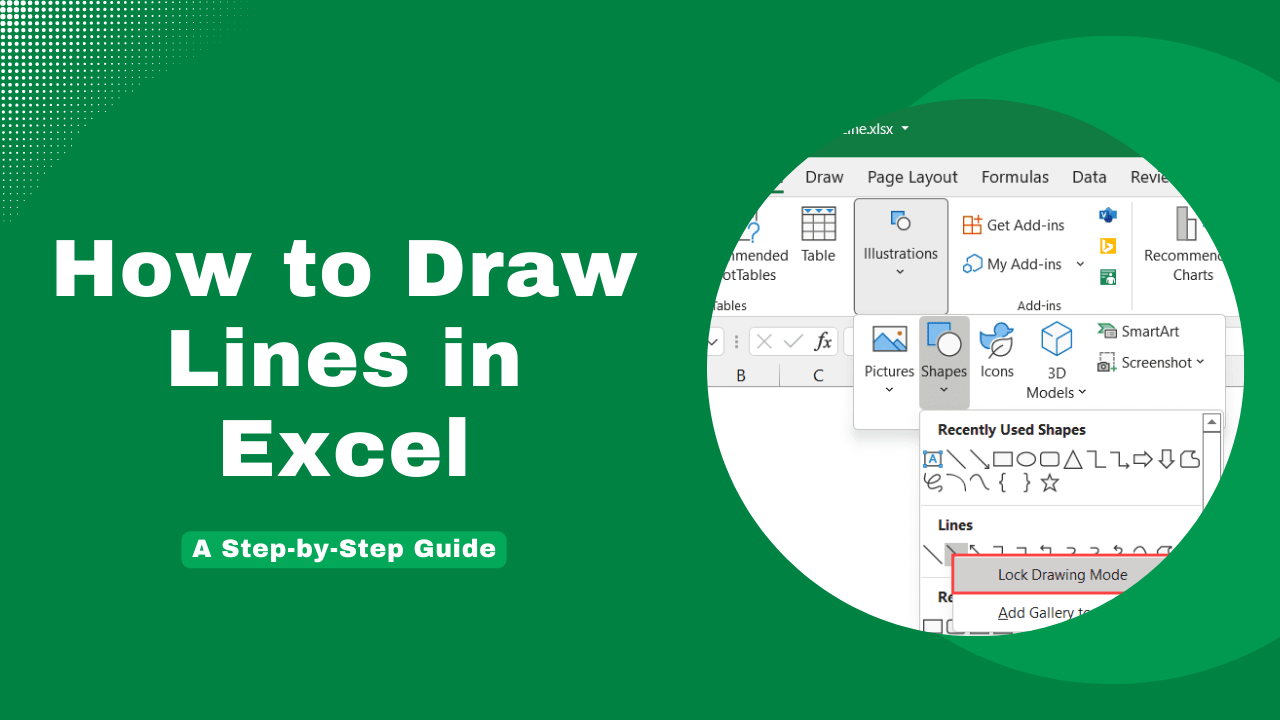
+
Select and delete manually drawn lines, or remove borders from the “Borders” dropdown. Conditional formatting lines require modifying the rule.
Can I print the lines on my Excel sheet?

+
Yes, lines you’ve added using borders or shapes will print if the print settings include printing gridlines or drawings.
What if my Excel doesn’t support some of these features?

+
Older versions might have fewer options; update or look for alternatives like manually drawing lines or using borders.