5 Easy Ways to Open Two Excel Sheets Simultaneously

Understanding Dual Excel Sheet Management

Opening and working with two Excel spreadsheets simultaneously can significantly boost your productivity, especially when dealing with tasks like comparing data, performing data analysis, or managing multiple related datasets. Here’s how you can master this functionality:
Method 1: Open Multiple Excel Files from File Explorer

- Open File Explorer on your Windows machine.
- Locate the Excel files you wish to work with.
- Right-click on one file, select “Open with”, then “Microsoft Excel” to open the first spreadsheet.
- Now, locate the second Excel file, but instead of right-clicking, hold down the Ctrl key and double-click the file. This action will open a new instance of Excel with the second file.
Method 2: Using Excel’s New Window Feature

- Open an Excel workbook as you usually would.
- Navigate to the View tab on the Ribbon.
- Click on the New Window button. This will open a new instance of the current workbook in a separate window.
- Now, you can navigate to your second workbook by switching workbooks or opening another file through File > Open.
💡 Note: This method is useful when you need to compare or reference data from different sheets within the same workbook or across workbooks.
Method 3: Arrange Windows for Side-by-Side Viewing

- After opening your Excel files using one of the above methods, go to the View tab.
- Click on the Arrange All button.
- Select Vertical or Horizontal arrangement. This will allow you to view both windows simultaneously, either side by side or one above the other.
🔍 Note: You can adjust the window split manually to focus on specific areas of each sheet.
Method 4: Using Excel’s Compare Files Tool
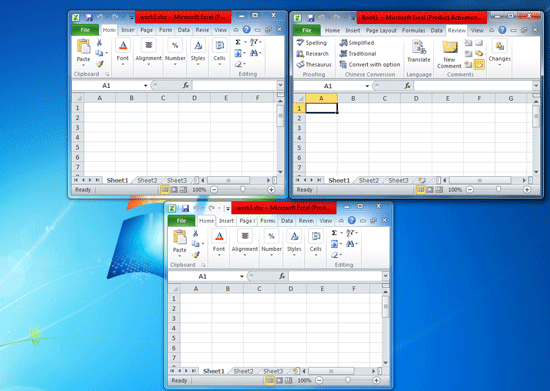
- Open the two workbooks you want to compare.
- Go to the Review tab.
- Click on the Compare Files button.
- Follow the prompt to select the workbooks you want to compare.
📊 Note: This feature is particularly useful for identifying differences between similar spreadsheets, helping in error-checking or merging changes.
Method 5: Creating Custom Shortcuts or Automating with VBA

If you frequently need to open multiple Excel sheets:
- Consider setting up custom shortcuts or scripts in VBA (Visual Basic for Applications).
- Open the VBA editor by pressing Alt + F11.
- Create a new module, and write a macro to automate the process of opening multiple workbooks in separate windows.
Sub OpenTwoWorkbooks()
' Declare Workbook variables
Dim wb1 As Workbook
Dim wb2 As Workbook
' Open first workbook
Set wb1 = Workbooks.Open("C:\Path\To\FirstWorkbook.xlsx")
' Open second workbook in a new Excel instance
Application.Workbooks.Open("C:\Path\To\SecondWorkbook.xlsx").Windows(1).NewWindow
End Sub
🖥️ Note: This method requires basic knowledge of VBA programming but can significantly speed up your workflow for repetitive tasks.
In summary, mastering the art of opening two Excel sheets simultaneously can greatly enhance your data management capabilities. Whether you're cross-referencing data, comparing financial statements, or tracking changes between versions, these methods provide practical solutions to manage your workbooks efficiently. Remember, Excel’s built-in features are designed to make your life easier; leveraging them can save you time and improve accuracy in your data handling tasks.
Can I open more than two Excel files at the same time?

+
Yes, you can open as many Excel files as your system’s memory can handle. However, for efficient multitasking, opening two at a time is often the most manageable setup.
Will opening multiple Excel instances slow down my computer?

+
Yes, if you open many instances of Excel, especially if they contain large files or complex calculations, your computer might experience a slowdown. Keep an eye on system resources and close unnecessary programs.
How do I compare data between two sheets?

+
Use Excel’s built-in tools like the Compare Files feature or arrange sheets side by side for visual comparison. You can also highlight differences by using conditional formatting or writing VBA code for more complex comparisons.