How to Upload Excel Sheet into Gmail Contacts Easily

Importing your contacts from an Excel sheet into your Gmail account can streamline your communication, ensuring you always have the most up-to-date contact information at your fingertips. This tutorial will guide you through the steps to upload an Excel sheet into your Gmail Contacts, making your email management much more efficient. Whether you're looking to import personal contacts or manage a business contact list, this straightforward process will save you time and reduce the risk of manual entry errors.
Step 1: Export Your Contacts from Excel

Begin by preparing your Excel file for import:
- Open your Excel sheet containing the contacts.
- Ensure that the columns are labeled correctly with headers such as “First Name,” “Last Name,” “Email Address,” “Phone,” etc.
- Check for any duplicates or incorrect data, making sure the information is clean and ready for import.
- Save the file in CSV (Comma-Separated Values) format, which is compatible with Google’s import tool. Click File > Save As and choose CSV (Comma delimited)(*.csv).
Step 2: Access Google Contacts
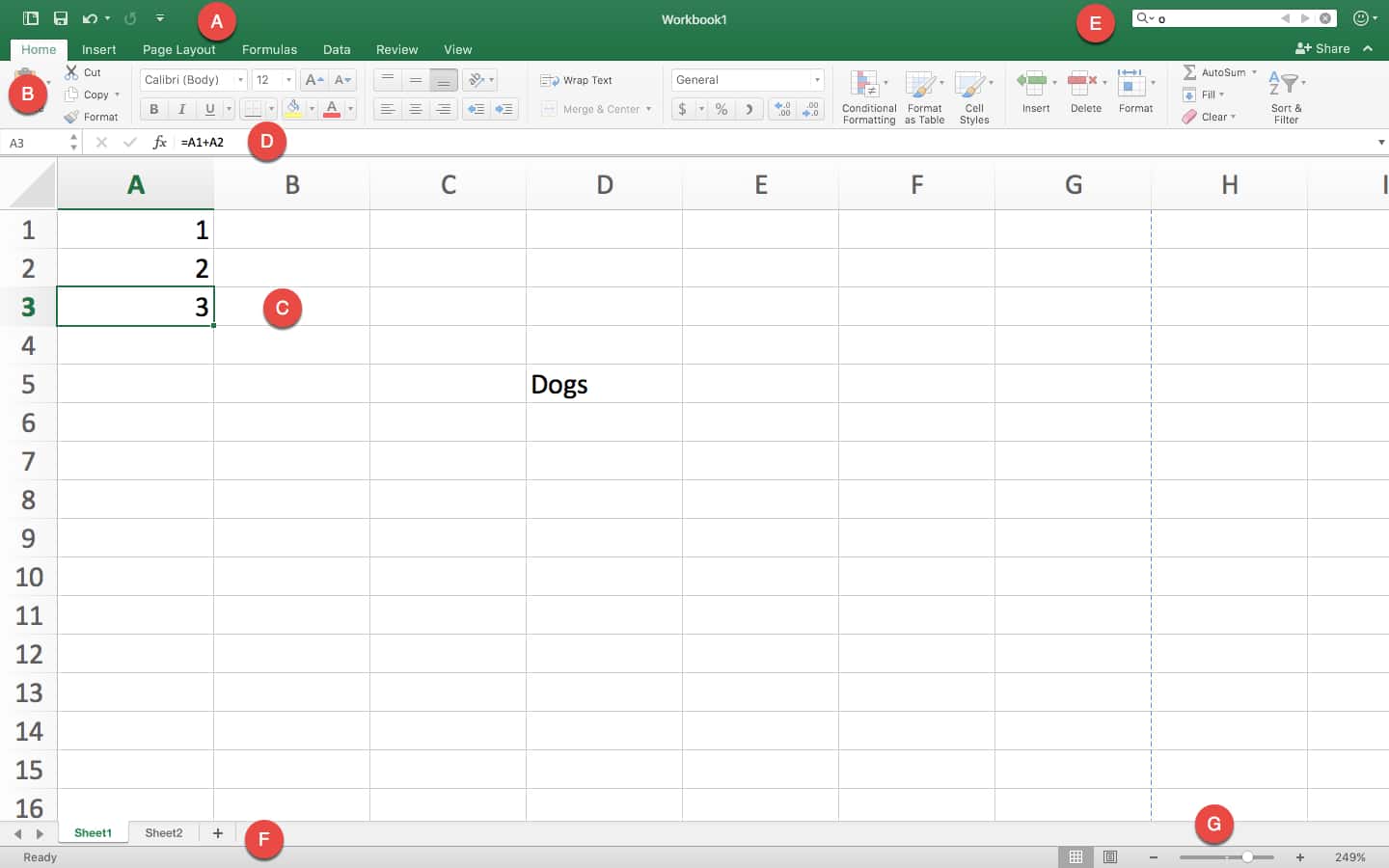
Navigate to Google Contacts:
- Sign into your Gmail account.
- From the top right corner, click on the Google Apps icon (the grid of nine dots) and select Contacts.
Step 3: Import Contacts

Now you’re ready to upload your Excel contacts:
- On the left menu, click Import.
- Click Select file and choose the CSV file you saved from Excel.
- In the “Import options” section, select Gmail if you’re importing to your Gmail account or choose Other Contacts for personal use.
- After selecting your file, click Import.
🔍 Note: Google might require you to confirm the import, especially if your contacts include sensitive information like phone numbers or home addresses.
Step 4: Verify Import

After the import process is complete:
- Go back to the main Google Contacts page.
- Verify that your contacts have been imported by browsing through your All contacts list or by using the search bar to find specific contacts.
Step 5: Review and Merge
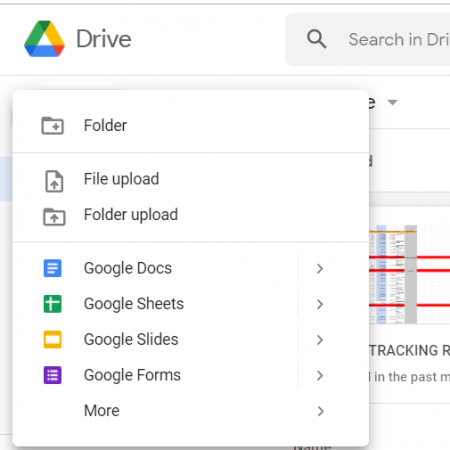
If there are duplicates or if you want to merge information:
- Click on Merge & Fix to review potential duplicates.
- Select the contacts you want to merge or fix.
- Choose Merge or Delete as needed to keep your contact list organized.
🌟 Note: Be cautious while merging contacts; ensure you're not losing vital information by accidentally merging different individuals with similar names.
In summary, importing contacts from Excel into Gmail can revolutionize how you manage your email communication. It eliminates the need for manual entry, ensuring accuracy, saves time, and allows for efficient email outreach. Following these steps ensures that your contact list remains well-organized and up-to-date, giving you the advantage of seamless communication with your network.
What file format does Gmail accept for contact import?

+
Gmail Contacts accepts CSV (Comma-Separated Values) files for importing contacts. This format is universally compatible with spreadsheet software like Excel.
Can I import phone numbers and email addresses into Gmail Contacts?

+
Yes, you can import various fields including first name, last name, email addresses, phone numbers, and other contact information into Gmail Contacts from an Excel sheet, as long as the headers are correctly labeled in your CSV file.
How do I ensure that my contacts are correctly labeled in Gmail?

+
Before importing, ensure your Excel sheet headers match common labels like “First Name,” “Last Name,” “Email Address,” etc. Google Contacts will automatically map these fields during the import process.
What should I do if there are duplicates in my contact list after import?

+
Use the Merge & Fix feature in Gmail Contacts to identify and merge duplicate entries or remove them as needed to keep your contact list clean.