How to Undo a Saved Excel Spreadsheet in 5 Easy Steps

Many of us have experienced the moment of panic when we realize that an important spreadsheet in Microsoft Excel has been overwritten or saved over with incorrect data. Luckily, Excel offers several methods to undo such changes, allowing you to retrieve your previous work. Here, we'll guide you through five straightforward steps to undo a saved Excel spreadsheet, ensuring your data remains safe and recoverable.
Step 1: Check the Recycle Bin for Your Spreadsheet
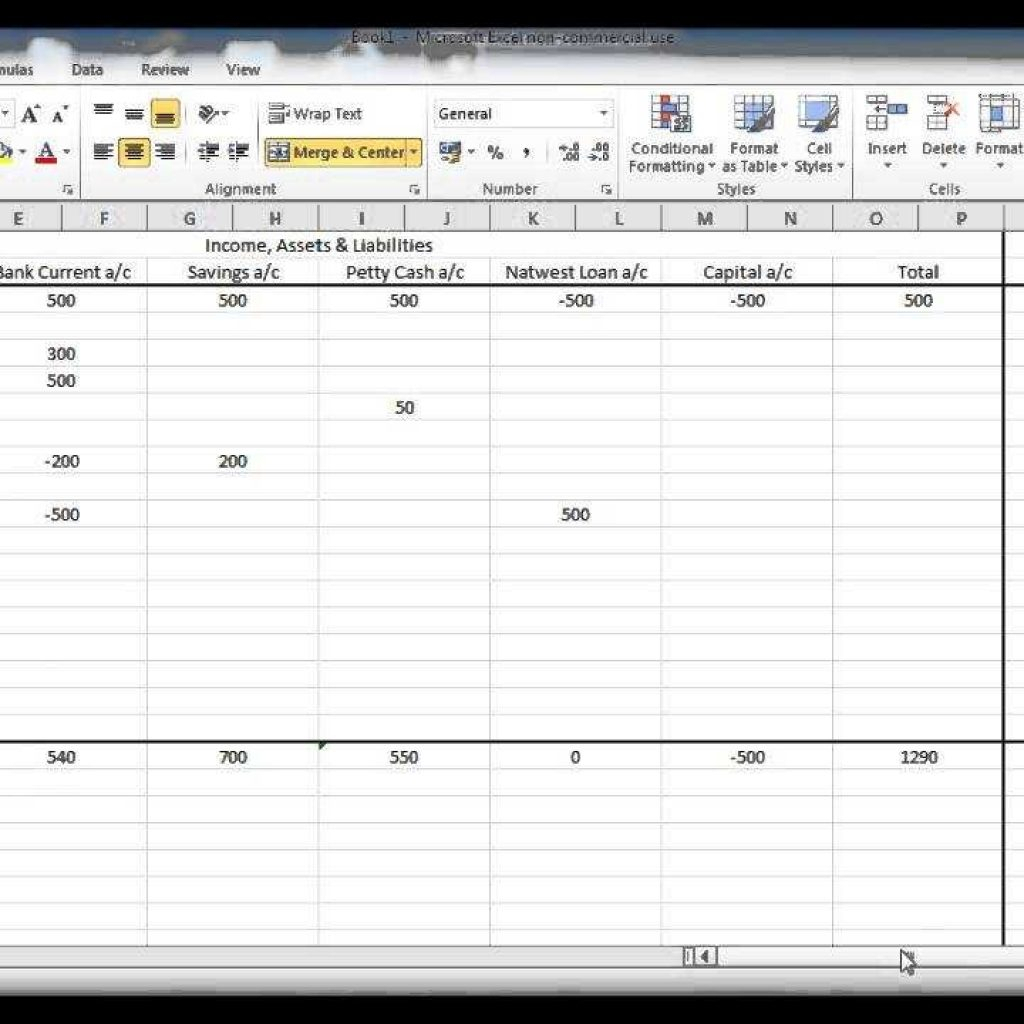
Before attempting any recovery within Excel, check if the file was accidentally moved to the Recycle Bin:
- Open the Recycle Bin on your desktop.
- Look for the Excel file with the name you recognize.
- If found, right-click on it and select “Restore” to move it back to its original location.
Step 2: Utilize Excel’s “AutoRecover” Feature

Excel automatically saves versions of your document at regular intervals which can be a lifesaver in these scenarios:
- Open Excel and go to “File” > “Info”.
- Click on “Manage Workbook” and then “Recover Unsaved Workbooks.”
- Search for the workbook you need. Remember, this might require some time to load all the available versions.
- Select the version you want to recover and open it. Note that this might not be the most recent version, but it can get you closer to your previous data state.
Step 3: Check Previous Versions of Your Excel File

If you’re using OneDrive or have File History enabled, you might have access to previous versions:
- Navigate to the file location.
- Right-click the file, select “Version History” or “Restore previous versions”.
- Review the available versions, and open the one you wish to revert to.
Step 4: Use Excel’s Backup Copy

If you’ve set Excel to create a backup each time you save, here’s how you can find and use it:
- Locate the folder containing your Excel file.
- Look for a file with the same name but with “.bak” extension.
- Rename this backup file to have the “.xlsx” extension.
- Open the renamed backup file in Excel.
💡 Note: To enable this feature, go to Excel Options > Save > “Always create backup copy”.
Step 5: Manual Data Recovery

If all else fails, you might need to recover data manually:
- Look at other worksheets, print preview, or external references for clues of what data was previously there.
- If using external data sources, check if you can re-import the data from there.
- Use any paper notes or printouts as references to rebuild the data.
📌 Note: This method is time-consuming and might not restore everything, but it’s a viable last resort.
In the end, the best practice to avoid the need for these steps is to save multiple versions of your work or use the “AutoSave” feature if working with cloud storage like OneDrive. Remember, prevention is better than cure when it comes to data loss. By following these steps, you can recover your work or at least reduce the loss, giving you peace of mind in managing your spreadsheets effectively.
How long does Excel keep AutoRecover files?

+
Excel stores AutoRecover files for a default period of 10 days, though this can be adjusted in the Excel options under “Save”.
Can I recover an Excel file if I accidentally saved over it without backups?

+
If you haven’t enabled backup options and don’t have access to previous versions or AutoRecover, recovery becomes more challenging. However, you might still use external data sources or look for clues in the file itself.
What can I do to prevent overwriting files in Excel?

+
To prevent accidental overwrites, enable the “AutoSave” feature if working with cloud storage, create regular backups, and consider using version control systems for important spreadsheets.



