3 Ways to Print All Excel Sheets at Once
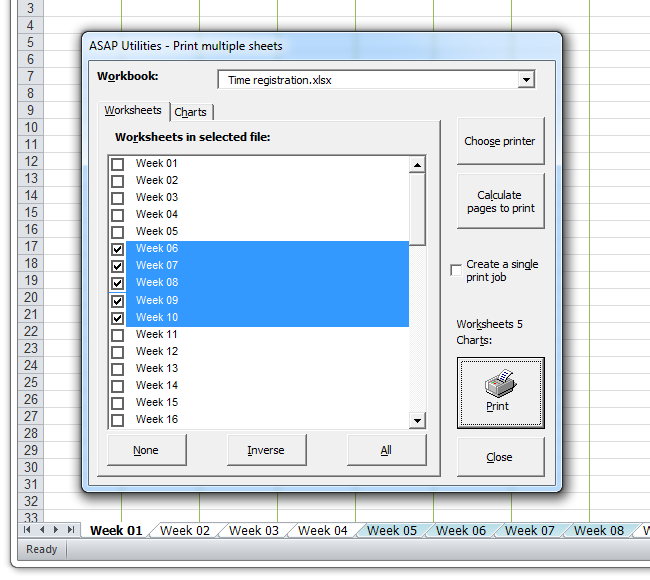
Streamline Your Workflow with Mass Printing in Excel

In a world where productivity tools are pivotal to streamline office and personal work, mastering the features of software like Microsoft Excel can significantly reduce time spent on repetitive tasks. One such functionality is the ability to print all Excel sheets at once. Here, we will explore three effective methods to achieve this, making your workflow more efficient and less error-prone.
Method 1: Using ‘Print Entire Workbook’ Feature

The most straightforward method involves using the ‘Print Entire Workbook’ feature in Excel, which allows you to print every sheet in your workbook in one go:
- Open the Excel workbook containing the sheets you wish to print.
- Go to File on the Ribbon menu.
- Click on Print, which opens the Print Preview section.
- Under Settings, change the default 'Print Active Sheets' to Print Entire Workbook.
- Adjust the print settings such as orientation, paper size, and margins as needed.
- Click Print to initiate the print job.
📌 Note: Ensure that all sheets are properly formatted for printing. Check for any landscape or portrait issues, headers, footers, and print areas to avoid unexpected results.
Method 2: Creating a Print Macro

If you frequently need to print multiple sheets, creating a VBA (Visual Basic for Applications) macro can automate the process:
- In Excel, press Alt + F11 to open the VBA editor.
- Go to Insert > Module to create a new module.
- Paste the following code:
Sub PrintAllSheets() Dim ws As Worksheet For Each ws In ActiveWorkbook.Worksheets ws.PrintOut Next ws End Sub - Close the VBA editor and return to Excel.
- On the Ribbon, under Developer, click Macros, select your macro, and click Run.
💡 Note: If you do not see the Developer tab, you can add it from Excel Options > Customize Ribbon.
Method 3: Using Power Query to Print Multiple Sheets

Power Query, an Excel add-in, can be utilized for more advanced operations. Here’s how you can use it to print multiple sheets:
- Ensure Power Query is enabled (Excel 2010 and later).
- Create a new table to list out the sheets you want to print. Each cell should contain a formula like
=CONCAT("Print ",SheetName). - Go to Data > Get Data > From Other Sources > Blank Query.
- In the Advanced Editor, paste the following code to load the list of sheets:
let Source = Excel.CurrentWorkbook(){[Name="SheetNames"]}[Content], #"Trimmed Text" = Table.TransformColumns(Source, {{"Name", Text.Trim, type text}}) in #"Trimmed Text" - Load this query back into Excel.
- Create a new VBA module with the following code:
Sub PrintMultipleSheets() Dim objQueryTable As QueryTable Set objQueryTable = ActiveSheet.QueryTables(1) objQueryTable.Refresh Dim ws As Worksheet For Each ws In ActiveWorkbook.Worksheets If InStr(ws.Name, "Print") > 0 Then ws.PrintOut End If Next ws End Sub - Run the macro when you're ready to print.
👉 Note: Be cautious with large datasets; Power Query may take time to process and could lead to timeouts or crashes with very large workbooks.
Incorporating these methods into your daily tasks will not only save time but also minimize the risk of missing sheets during printing, ensuring complete and accurate printouts. These techniques allow for customization in how you manage your Excel printing tasks, whether you prefer quick manual settings, automated macros, or a more robust query-based approach.
Can I print only specific sheets from the workbook?

+
Yes, you can modify the VBA macro or use Power Query to include only the sheets you want to print by changing the condition in the loop or adjusting your Power Query code accordingly.
How do I print all sheets but exclude certain ones?

+
You can alter the VBA macro to skip sheets by name, or with Power Query, you can exclude sheets from the print list by altering the query’s condition.
Will printing all sheets at once affect the print quality?

+
Printing quality remains the same as long as your printer settings are not altered. However, issues can arise if sheets are formatted differently, but this is not due to the printing process itself.