Unlock Excel Files Easily with Google Sheets

Introduction to Unlocking Excel Files with Google Sheets

Excel has long been a leading spreadsheet software, but with the emergence of cloud-based solutions, many users find the need for more accessible tools that require less learning curve and more collaborative capabilities. Google Sheets emerges as a powerful tool in this scenario, not just for creating new spreadsheets but also for opening locked Excel files. This blog post will delve into how you can unlock Excel files using Google Sheets, providing you with an easy, secure, and efficient way to view, edit, or collaborate on your locked spreadsheets.
Why Use Google Sheets to Unlock Excel Files?
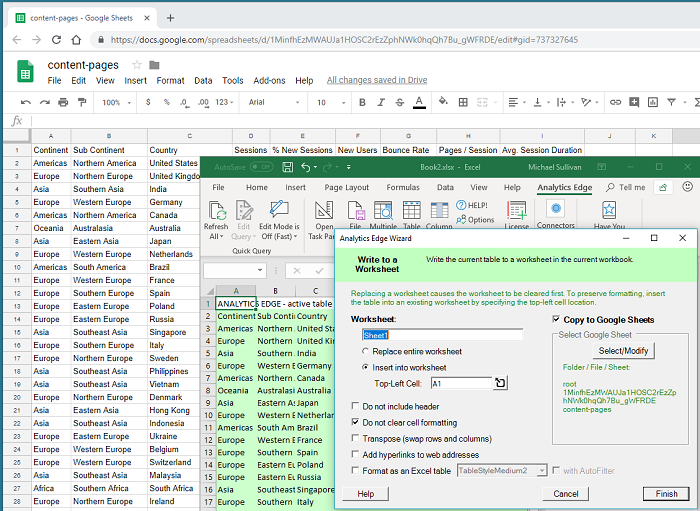
Google Sheets offers several advantages when it comes to dealing with password-protected Excel files:
- Accessibility: Google Sheets can be accessed from any device with an internet connection, making it highly convenient for collaborative work or accessing files on the go.
- Cloud-Based: There's no need to worry about software updates or losing files due to local hardware failures. Your data is stored on the cloud, ensuring safety and accessibility.
- Collaboration: Google Sheets allows multiple users to work on the same document simultaneously, which is crucial when dealing with documents that need to be shared or reviewed by teams.
- No Special Tools Needed: Unlike other methods which might require third-party software or complex unlocking techniques, Google Sheets provides a straightforward, in-built solution.
Step-by-Step Guide to Unlocking Excel Files

Here's how you can unlock and use an Excel file with Google Sheets:
Step 1: Upload Your Excel File to Google Drive

To get started, you need to have your Excel file available in Google Drive:
- Log into Google Drive.
- Click on "New" in the top left corner and select "File upload."
- Locate your Excel file and upload it.
📌 Note: Ensure you have sufficient storage space in your Google Drive for the file upload.
Step 2: Open the Excel File in Google Sheets

- Once uploaded, right-click on the file in Google Drive, select "Open with" and then choose "Google Sheets."
- Google Sheets will attempt to import and convert your Excel file. If the file is password-protected, a dialog will appear asking for the password.
- Enter the password, and the file will open in Google Sheets.
Step 3: Work with Your Unlocked Excel File

Now that the Excel file is unlocked and opened in Google Sheets, you can:
- View and edit the content as needed.
- Collaborate with others by sharing the document through the 'Share' button.
- Use Google Sheets' features like conditional formatting, charts, and functions for enhanced data analysis.
👉 Note: Be cautious when sharing sensitive information, as Google Sheets documents, by default, are shareable unless you change their privacy settings.
Handling Different Scenarios

Password-protected vs. Password-Protected by VBA

Google Sheets can bypass password protection when it’s a simple Excel password. However, if the Excel file uses VBA (Visual Basic for Applications) for password protection, the process is more complex:
- VBA-protected files might require converting the file to an unprotected format before uploading or using specialized software to remove the VBA protection.
Common Issues and Solutions

| Issue | Solution |
|---|---|
| File does not open in Google Sheets | Try converting the file to a format that Google Sheets supports (like .xlsx) or check if the file has any non-standard Excel features or macros that could be causing the issue. |
| Large File Size | Consider splitting the file into smaller parts or use Google Sheets’ import options to only import specific sheets or data ranges to reduce file size. |

The Power of Cloud Collaboration

Using Google Sheets to unlock Excel files isn’t just about accessing data; it’s also about leveraging the power of cloud technology:
- Real-time Updates: Changes made by anyone are immediately visible to all collaborators.
- Version Control: Google Sheets automatically saves versions of documents, allowing you to revert or track changes over time.
- Integration: Google Sheets can integrate with other Google apps like Docs, Forms, and Calendar, expanding its functionality significantly.
Recapitulation and Moving Forward

Unlocking Excel files with Google Sheets provides users with a versatile, secure, and collaborative way to handle password-protected spreadsheets. It simplifies the process by integrating file management and editing into the cloud ecosystem, offering not just access to your data but also a platform for collaboration, analysis, and data management. Whether you’re dealing with a simple password or needing to explore more complex scenarios, this method ensures you can work with Excel files without needing specialized software or extensive technical know-how. Google Sheets thus stands as a reliable, modern tool for managing spreadsheets, aligning with the needs of the contemporary workforce.
Can I edit files once they are unlocked in Google Sheets?

+
Yes, you can edit, manipulate, and share the data in Google Sheets once the Excel file is unlocked and opened.
What if my file is too large to upload?

+
If your file is too large, consider splitting the file or using Google Sheets’ import options to only import specific data ranges or sheets to manage file size better.
Is there any risk of data loss when converting Excel to Google Sheets?

+
While Google Sheets is reliable, it’s always a good practice to keep a local backup of your original Excel file, as conversion might not capture all features perfectly, especially if they are complex Excel-specific functions.
Can I re-protect the file in Google Sheets?

+
Google Sheets does not have a direct feature to password-protect files like Excel. Instead, you can control access through sharing settings or use protection on ranges and sheets within the document.
Do I need an internet connection to use this method?

+
Yes, Google Sheets is a cloud-based service, so an internet connection is necessary for uploading, converting, and working with the files. However, you can work offline if you enable offline mode in Google Drive settings.