3 Ways to Open Excel Docs in Google Sheets

Imagine you've just started working on a new project with a team that uses Microsoft Excel for all their spreadsheets. As a Google Sheets enthusiast, you're left wondering how to efficiently work with Excel files without having to switch back and forth between applications. Fortunately, Google Sheets provides several methods to open Excel documents, giving you the flexibility to collaborate and analyze data in your preferred environment. Let's explore three easy ways to open Excel documents in Google Sheets, ensuring a seamless transition for your work.
Method 1: Uploading an Excel File to Google Drive

One of the most straightforward ways to open an Excel document in Google Sheets is by uploading it to Google Drive. Here’s how:
- Visit Google Drive and sign in with your Google account.
- Click on the “New” button on the top left corner.
- Select “File upload” and navigate to the Excel file on your computer.
- Once uploaded, locate the file in your Drive, right-click it, and choose “Open with” then select “Google Sheets.”
📚 Note: This method automatically converts the Excel file into a Google Sheets document, allowing for live collaboration and auto-saved changes.
Method 2: Importing Excel Data into an Existing Google Sheet

If you want to merge data from an Excel file into an existing Google Sheet, here’s what you can do:
- Open the Google Sheet where you want to import the data.
- Go to “File” in the menu bar, hover over “Import,” and click “Upload.”
- Select your Excel file and choose whether to insert, replace, or merge the data.
⚠️ Note: Imported data might not retain all formatting or complex formulas from the original Excel document.
Method 3: Using Import Functions to Access Excel Data

For those who prefer not to manually upload or import, Google Sheets offers functions to connect to Excel data:
- Create a new blank Google Sheet or open an existing one.
- Type in the following function in a cell:
=IMPORTRANGE(“Spreadsheet_URL”, “Sheet_Name!Range”), where you replace “Spreadsheet_URL” with the URL of your Excel document, and “Sheet_Name!Range” with the sheet name and range you want to import. - Enter the formula, and Google Sheets will prompt you to grant permission to access the document.
Here's a quick reference table on when to use each import function:
| Function | Usage |
|---|---|
IMPORTRANGE |
To import a range from a different spreadsheet |
IMPORTDATA |
To import data from a .csv or .tsv file hosted online |
IMPORTHTML |
To import a specific HTML element from a web page |
IMPORTFEED |
To import an RSS or Atom feed |
IMPORTXML |
To import XML data from web pages |

💡 Note: These functions can be volatile and may slow down your sheet if used extensively. Consider using them judiciously.
In this post, we’ve journeyed through three effective methods to open and work with Excel documents in Google Sheets. Each method caters to different needs: from basic file uploads for one-time documents, importing data into an existing project, to using functions for dynamic data updating. By utilizing these methods, you can ensure seamless collaboration, retain productivity, and keep your data accessible in a format you’re comfortable with.
Can I edit an Excel file in Google Sheets?

+
Yes, once you open an Excel file in Google Sheets, you can edit the data as if it were a native Google Sheet.
What happens to Excel-specific features when I open the file in Google Sheets?
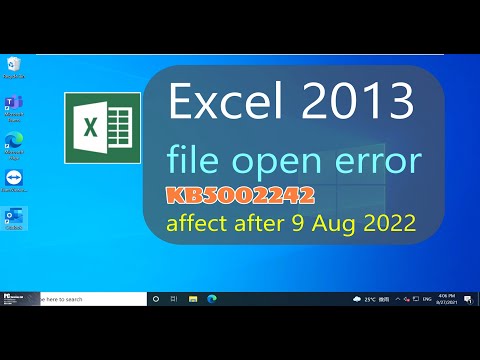
+
Some Excel-specific features like VBA macros might not work directly. Google Sheets offers alternatives like Google Apps Script, which can replicate some functionality.
How often does the data update when using import functions?

+
The data updates can be set to refresh at different intervals, but for efficiency, it’s best to refresh manually or set to refresh less frequently.