Merge Excel Sheets Into One: Easy Guide

When you're juggling multiple Excel sheets, merging them into one can seem daunting, but with a step-by-step approach, it becomes manageable. Here's your comprehensive guide to efficiently merge Excel sheets into one, ensuring a seamless data consolidation process.
Preparation Steps Before Merging Excel Sheets

Before diving into the actual merging process, preparation is key:
- Ensure Compatibility: Make sure all the Excel sheets you plan to merge are compatible, meaning they are either all xls, xlsx, or a mix you can handle.
- Check for Consistency: Ensure that the data structure (column headers, data types) is consistent across sheets for a smooth merge.
- Backup Your Data: Always back up your Excel sheets before merging to avoid any data loss.
🔍 Note: Excel's internal limitations might prevent merging sheets with incompatible structures or formats. Consider this if you encounter issues.
Manual Method to Combine Excel Sheets

For those who prefer or need to do things manually, here’s how you can combine Excel sheets:
Step 1: Open the Main File

Begin by opening the Excel workbook where you want to merge data from other sheets.
Step 2: Copy Data from Other Sheets

- Open the first Excel sheet to be merged.
- Copy the entire data range (including headers if they are different).
- Navigate back to your main Excel file.
- Create a new worksheet or select an existing one where you’ll paste the copied data.
- Place your cursor at the appropriate cell and paste the copied data.
Repeat this step for each additional Excel sheet you want to merge.
Step 3: Handle Duplicate Data
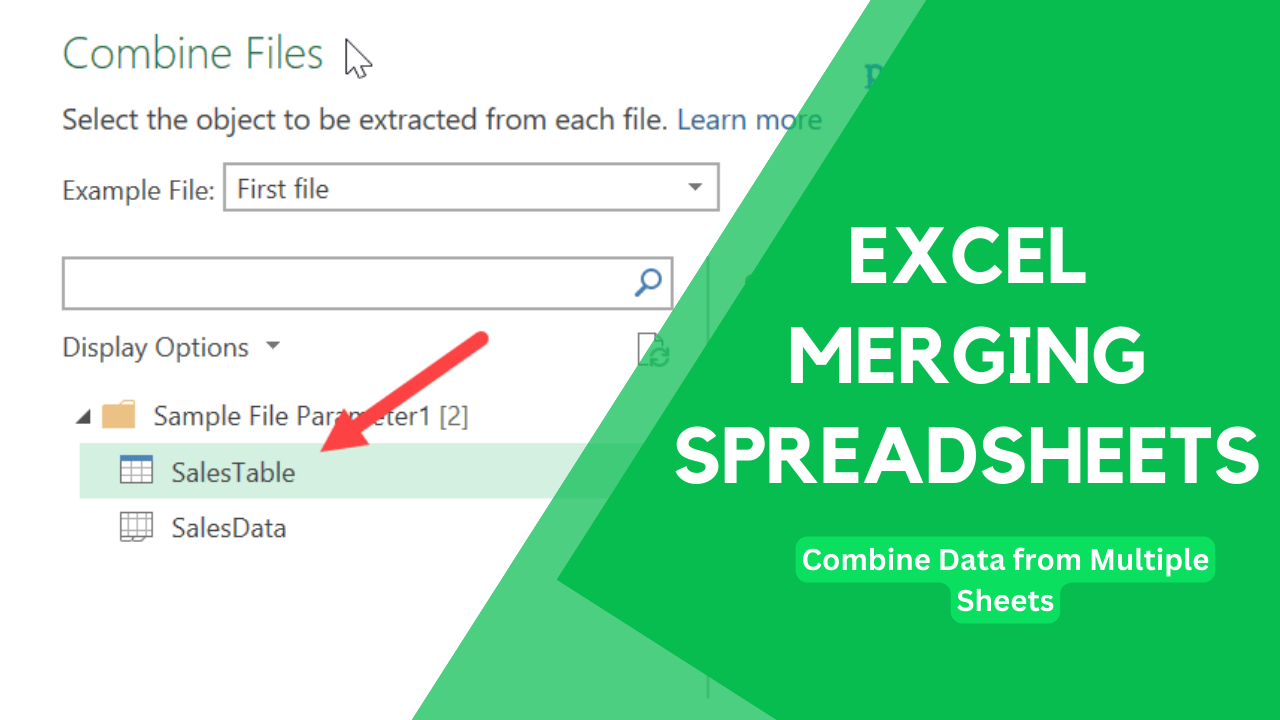
During the copy-paste process, you might encounter duplicate entries:
- Use Excel’s Remove Duplicates feature found under Data > Remove Duplicates.
- Sort your data to bring duplicates together for manual review if needed.
Step 4: Reformat if Necessary

Once the data is merged, review and adjust:
- Ensure all data is formatted correctly (dates, numbers, etc.).
- Check for any discrepancies in headers or data structure and correct as needed.
🔍 Note: Merging data manually gives you control, but it's time-consuming and prone to human error.
Using Excel Power Query for Merging Sheets

Power Query, a powerful data transformation tool in Excel, offers an efficient method to combine sheets:
Step 1: Access Power Query

Navigate to Data > Get Data > From Other Sources > From Microsoft Query.
Step 2: Load Sheets

- Select each Excel file you want to merge, ensuring they are all from the same folder.
- Power Query will automatically create a step to import all sheets.
Step 3: Combine Tables

After loading the data:
- In the Power Query Editor, select all the sheets you’ve loaded.
- Click on Combine Queries > Append to merge the sheets into one table.
Step 4: Load Data Back

Once merged:
- Preview your data in the Power Query Editor.
- Click Close & Load to integrate the merged data into your Excel workbook.
| Step | Description |
|---|---|
| Access Power Query | Data > Get Data > From Other Sources > From Microsoft Query |
| Load Sheets | Select sheets to merge |
| Combine Tables | Use Append to merge sheets |
| Load Data Back | Close & Load to finalize the merge |

🔍 Note: Power Query streamlines the process but requires familiarity with its interface. Remember, formulas in merged sheets will not be preserved.
Advanced VBA Macro for Automatic Merging

For those comfortable with VBA, here’s an automated way to merge sheets:
Step 1: Record or Write VBA Code

- Open the VBA Editor (Alt + F11).
- Insert a new module and write or paste the VBA code for merging sheets.
Step 2: Customize the Code

Adjust the code to:
- Loop through all Excel files in a specified folder.
- Ensure it handles sheets with different structures.
Step 3: Run the Macro
- Create a button in your Excel sheet to run the macro for ease of use.
- Execute the macro to merge all sheets at once.
🔍 Note: VBA provides automation but requires coding skills and understanding of Excel's object model.
In this guide, we've explored multiple methods to merge Excel sheets into one. Whether you choose the manual route for small datasets, leverage Power Query for efficiency, or harness the power of VBA for automation, the key is choosing the right tool for your needs. Each method has its place, ensuring you can handle your data with confidence and efficiency. This consolidation process not only enhances your data management but also sets the stage for more insightful analysis and decision-making.
How do I handle sheets with different structures?
+Merging sheets with different structures requires adjusting the data manually or using Power Query’s transformation features to align the data before merging.
Can I merge sheets from different versions of Excel?
+Yes, but ensure that the files are in a compatible format (xlsx or csv). Convert older .xls files if necessary.
Is there a way to automate merging without VBA?
+Power Query can automate merging to a certain extent without VBA, especially if you set up queries to run automatically when opening the workbook.