How to Import Excel Files into Google Sheets Easily

Introduction to Importing Excel into Google Sheets

Importing Excel files into Google Sheets has become an essential skill for many users. Whether you're a business analyst, a student, or just someone looking to consolidate data, Google Sheets offers flexibility, collaboration, and a cloud-based environment that Excel can't match in its traditional form. This guide will walk you through the steps to make this process seamless, ensuring that you can enjoy the benefits of Google Sheets without losing the integrity of your Excel data.
Why Switch from Excel to Google Sheets?

Before diving into the how, it's important to understand why you might want to transition from Excel to Google Sheets:
- Collaboration: Multiple users can edit Google Sheets simultaneously, making it perfect for team projects.
- Cloud-based: No more worrying about lost files; your data is stored safely in the cloud.
- Accessibility: Access your sheets from any device with an internet connection.
- Integration: Google Sheets integrates well with other Google Workspace apps, enhancing productivity.
- Cost: Free to use with a Google account versus the cost associated with Microsoft Excel.
Step-by-Step Guide to Importing Excel Files

1. Prepare Your Excel File

- Ensure all data is formatted correctly in your Excel workbook.
- Save or export your Excel file in a format compatible with Google Sheets, like .xlsx or .csv.
- Check for any complex formulas or macros, as not all will translate to Google Sheets.
2. Open Google Drive

To start the import process:
- Log into your Google account and go to Google Drive.
- Navigate to the location where you want to upload your Excel file.
3. Upload the Excel File

Now, let's upload the file:
- Click on the "New" button in the top left corner, then select "File upload."
- Navigate to your Excel file on your computer and select it for upload.
- Once uploaded, right-click on the file and select "Open with" > "Google Sheets."
4. Convert to Google Sheets

When you open your Excel file with Google Sheets:
- The conversion process will start automatically, which might take a few moments based on the size and complexity of the file.
- Google Sheets will attempt to retain the formatting, formulas, and data from your Excel file.
5. Check and Adjust Your Data

After the conversion, it's crucial to:
- Check if all your data has been imported correctly.
- Adjust any formatting or formulas if they did not convert properly.
- Save the Google Sheet version by selecting "File" > "Save as Google Sheets."
🌟 Note: If your Excel file contains complex formatting or features like pivot tables, charts, or conditional formatting, you might need to manually recreate or adjust these in Google Sheets.
Advanced Features and Tips

1. Import Range

If you only need part of your Excel data, use the IMPORTRANGE function:
=IMPORTRANGE(“spreadsheet_key”, “range_string”)
This function lets you pull data from a specific range of cells in another sheet or an Excel file.
2. Handling Large Files
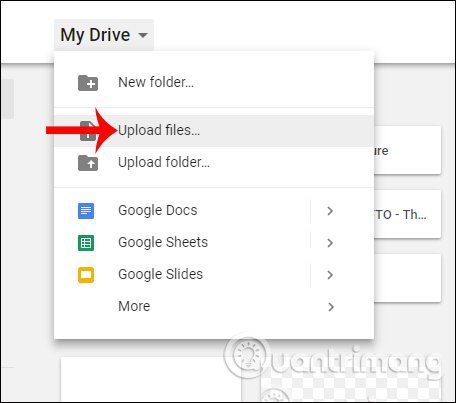
- Google Sheets can handle up to 5 million cells. If your file is larger, consider breaking it into smaller sheets.
- Use the “Import” feature under “File” > “Import” for a more controlled import process, allowing you to choose what to import.
3. Troubleshooting Import Errors

Here are some common issues and how to address them:
- Formula Errors: Ensure that all functions used are compatible with Google Sheets. Replace or adjust any incompatible functions.
- Formatting Issues: Sometimes, formatting might not transfer perfectly. Use the format painter or manually adjust formatting.
- Hyperlinks and Comments: These might not always carry over. Copy and paste them manually if needed.
Final Thoughts

Importing Excel files into Google Sheets is a gateway to leveraging the collaboration and flexibility Google Workspace offers. By following these steps, you can ensure a smooth transition from Excel to Google Sheets, allowing for better data management, teamwork, and accessibility. Remember to check your data post-conversion, adjust as necessary, and save your work to Google Sheets for cloud storage benefits. This process, once mastered, will empower you to work more effectively in a digital, cloud-based environment, enhancing your productivity and making data management a breeze.
What happens to Excel macros in Google Sheets?

+
Excel macros typically do not transfer to Google Sheets due to compatibility issues. You might need to rewrite these macros using Google Apps Script, which provides similar functionality in a Google Sheets environment.
Can I still use Excel features in Google Sheets?

+
Most Excel features like basic formulas and formatting are supported in Google Sheets, but some advanced features might require additional setup or may not be directly available.
What are the limitations of file size when importing?
+Google Sheets supports up to 5 million cells. Larger files might need to be split or imported in smaller batches. If you frequently work with large datasets, consider using Google BigQuery for extensive data analysis.