5 Ways to Access Row 0 in Excel Sheets

When working with Microsoft Excel, understanding how to efficiently access and manipulate data is key to productivity. One of the common tasks users might encounter is accessing Row 0, which often refers to the header row or the first row in a dataset. Here, we'll explore five different methods to access Row 0, ensuring you can handle this task with ease, regardless of your familiarity with Excel.
Method 1: Using Direct Cell Selection

The simplest way to access Row 0 in Excel is through direct cell selection. This method is particularly useful when dealing with small datasets or when you’re working with a specific part of the worksheet:
- Step 1: Click on the number ‘1’ at the row header on the left side of your worksheet to select the entire row.
- Step 2: Alternatively, you can click and drag to highlight just the cells in Row 0 that contain data or headers.
💡 Note: Selecting the entire Row 0 this way allows you to quickly apply formatting or insert/delete rows if necessary.
Method 2: Using Keyboard Shortcuts

Keyboard shortcuts are a favorite for many Excel users due to their efficiency. Here’s how you can quickly navigate to Row 0:
- Step 1: Press Control + Home to go to the beginning of the worksheet, which is typically cell A1.
- Step 2: If your header row is not exactly at A1 but a few rows down, you might need to use the arrow keys to navigate to Row 0.
Method 3: Using Named Ranges
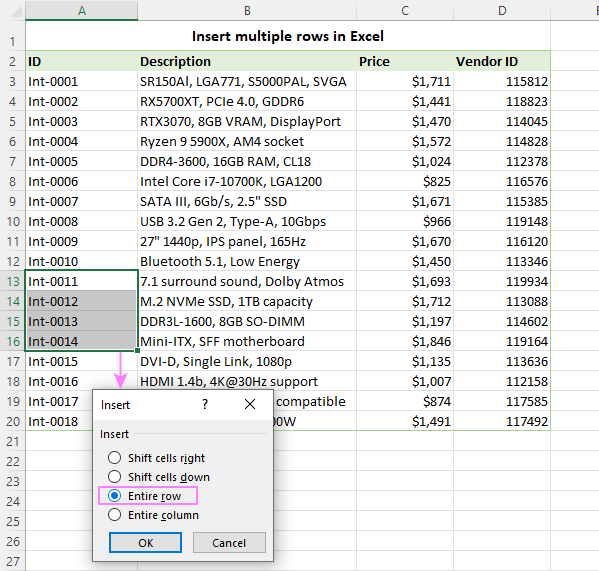
Named ranges can be an excellent way to access specific parts of your spreadsheet, including Row 0, especially in larger spreadsheets:
- Step 1: Define a Named Range for Row 0 by going to ‘Formulas’ > ‘Define Name’, then enter the name for your row.
- Step 2: In the ‘Refers To’ box, type
=A1:ZZ1or adjust the range to suit your worksheet structure. - Step 3: Use the name manager or directly type the name to quickly jump to Row 0.
| Name | Refers To |
|---|---|
| Row0 | =A1:ZZ1 |

Method 4: Via Excel Functions

If you need to access Row 0 for calculations or data manipulation, Excel provides functions like INDEX and OFFSET:
- INDEX Function: Use
=INDEX(A1:ZZ1000, 1, COLUMN())to get values from Row 0 dynamically. - OFFSET Function:
=OFFSET(A1, 0, 0, 1, COUNT(A1:ZZ1))will return all non-empty cells in Row 0.
Method 5: Utilizing VBA Macros

For advanced Excel users, VBA macros offer a programmable solution to automate tasks, including accessing Row 0:
- Step 1: Open the VBA editor by pressing Alt + F11.
- Step 2: Insert a new module and write a macro like the following:
Sub AccessRow0()
Dim rngRow0 As Range
Set rngRow0 = ActiveSheet.Range(“A1”).EntireRow
MsgBox rngRow0.Address
End Sub
Step 3: Run the macro to access Row 0 or modify it for specific needs.
📝 Note: Always ensure macros are enabled before running VBA code.
Throughout these methods, we've covered various ways to interact with Row 0 in Excel, from straightforward selection to advanced programming techniques. Each method caters to different user levels and scenarios, ensuring that whether you're a novice or an Excel power user, you have the tools at your disposal to manage this basic yet crucial element of spreadsheets.
What is Row 0 in Excel?

+
Row 0 often refers to the first row of an Excel worksheet, typically used for headers or titles of data columns.
Why is accessing Row 0 important?

+
Accessing Row 0 is crucial for sorting, filtering, or formatting data, as well as for referencing headers in formulas or creating dynamic ranges.
Can macros be used for any row manipulation?
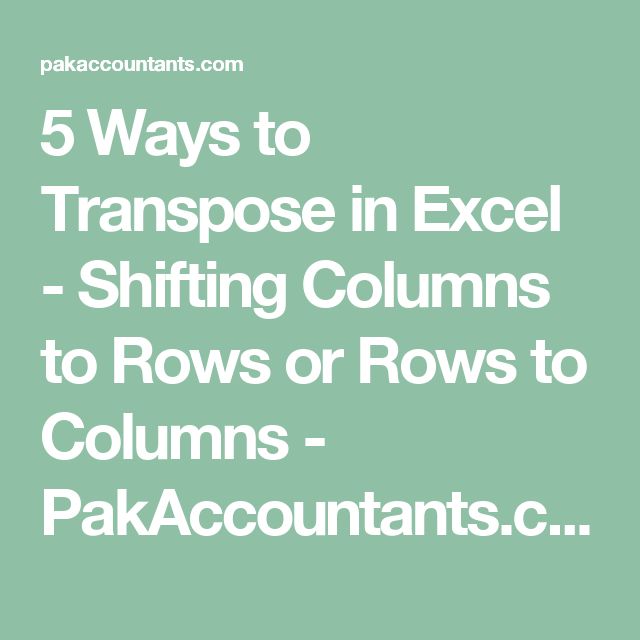
+
Yes, VBA macros can be customized to manipulate any row in Excel, including Row 0, with almost limitless possibilities for automation.
How can I quickly navigate to Row 0?

+
Press Control + Home or use the row number at the left side of the worksheet to quickly jump to Row 0.