Export Google Sheets to Excel: Easy Steps and Tips

In today's digital age, the ability to seamlessly transfer data between various applications is crucial for efficient productivity. One of the most common tasks for office workers and data analysts involves exporting data from Google Sheets into Microsoft Excel. This blog post will guide you through the process step-by-step, ensuring that you can quickly convert your Google Sheets to Excel format without hassle.
Why Export Google Sheets to Excel?
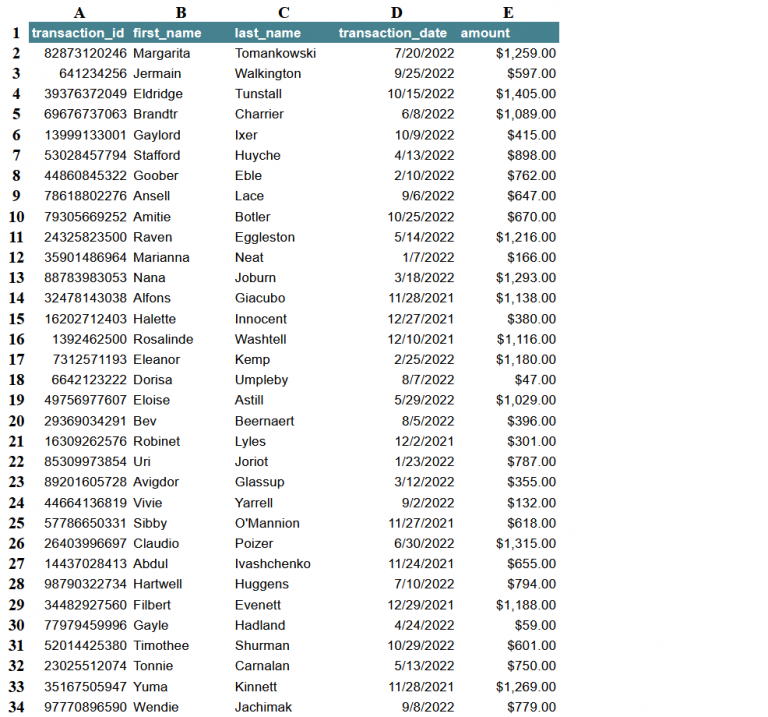
Before diving into the how-to, let’s understand why this conversion might be necessary:
- Compatibility: While Google Sheets is powerful, not everyone has access to Google Workspace or prefers its interface. Excel remains a widely-used tool for its robust functionalities.
- Offline Access: Excel files can be opened and edited offline, which can be beneficial for travel or in areas with poor internet connectivity.
- Advanced Features: Excel’s advanced data analysis tools might be more developed or preferred over Google Sheets by some professionals.
Steps to Export Google Sheets to Excel

1. Open Your Google Sheet

Begin by navigating to your Google Drive and opening the Google Sheets document you wish to export.
2. Download as Excel File

Follow these steps to download the sheet:
- Go to File in the menu bar.
- Scroll down to Download.
- From the options provided, select Microsoft Excel (.xlsx).
3. Choose Where to Save

Your browser will prompt you to choose where you want to save the file. Select a location on your computer and remember the name for future reference.
4. Open in Excel

Navigate to the location where you saved the .xlsx file, open Microsoft Excel, and load the file from there. Your Google Sheet data is now in Excel format!
💡 Note: When exporting, Google Sheets automatically converts cell references, formulas, and formatting to their Excel equivalents, ensuring a smooth transition.
5. Check for Format Loss
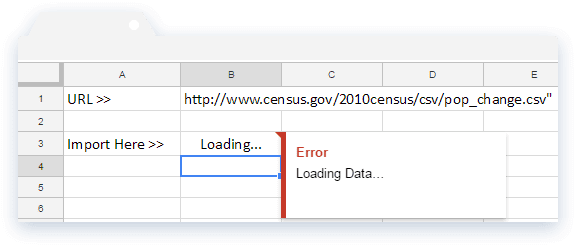
Sometimes, certain features or formatting might not translate perfectly from Google Sheets to Excel. Here’s what to look out for:
- Conditional formatting might not work exactly as in Google Sheets.
- Some Google Sheets functions might have slightly different syntax or names in Excel.
- Macros and scripts will not be transferred. You’d need to recreate them in VBA (Visual Basic for Applications).
Tips for a Successful Export

- Check Formulas: Verify formulas after exporting to ensure they’re functioning as expected. Excel might interpret some calculations differently.
- Consistent Formatting: Ensure that the formatting is consistent and readable. If adjustments are needed, make them in Excel.
- Data Validation: Excel’s data validation rules might differ from Google Sheets. Double-check these to avoid data entry issues.
Additional Considerations

Data Security

When exporting sensitive data, consider the security implications:
- Excel files can be password-protected to prevent unauthorized access.
- Encrypt the file if you’re sending it over email or storing it in the cloud.
The process of exporting Google Sheets to Excel is straightforward, but the outcomes can vary based on the complexity of your sheet. By following these steps and keeping in mind the potential formatting issues, you can efficiently convert your data. This flexibility between tools empowers users to work in their preferred environment, ensuring productivity isn't hindered by software limitations.
Can I export multiple Google Sheets at once?
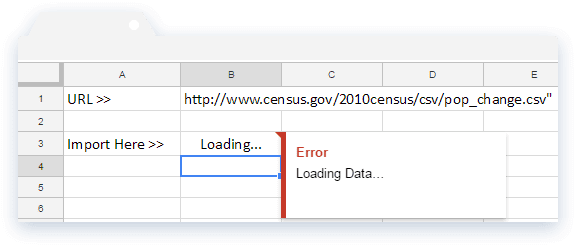
+
Google Sheets itself does not offer a built-in option to batch export. However, third-party add-ons or scripts can be used to automate this process if you frequently need to export several sheets.
What happens if my Google Sheet contains a lot of images or charts?

+
Excel can generally handle images and charts, but there might be slight differences in how they are displayed or formatted. Charts might need manual adjustments for optimal appearance.
Are there any limitations to exporting Google Sheets to Excel?

+
Yes, some limitations include potential loss in complex script functionality, slight differences in conditional formatting, and the inability to export Google Apps Script macros directly.
What should I do if Excel can’t open the exported file?

+
Try resaving the file in Google Sheets with fewer complex features or break the data into smaller parts before exporting. Also, ensure your Excel version is up-to-date and can handle the .xlsx file format.